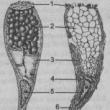Seções do site
Escolha dos editores:
- Deliciosa sobremesa de abacaxi
- Mousse de salmão com creme
- Geléia de melão: receitas comprovadas ao longo dos anos
- Costeletas de batata - as melhores receitas
- Cupcakes de limão Cupcakes de limão
- Costeletas de batata - as melhores receitas
- Receita de cupcakes de limão para cupcakes de limão com coalhada de limão
- Ninhos de carne picada com cogumelos e receita de queijo com foto
- Tranças de carne - um delicioso e belo prato de carne de porco Tranças de carne de porco
- Limão com mel com o estômago vazio - ação Uma bebida de mel e limão é útil?
Publicidade
| Gerenciar partições da unidade flash. Como dividir uma unidade flash em seções: instruções passo a passo e dicas práticas. Atualize o driver do dispositivo |
|
Aqui, será descrito o algoritmo para formatação de baixo nível, seguido pela criação de partições em uma unidade flash. Por que você precisa de formatação de baixo nível, é possível fazer com a formatação padrão do Windows? Por que precisamos de várias seções em uma unidade flash?
Como limpar uma unidade flash e dividi-la em seções? 3 vias. Usando o diskpart.
Onde DiskPart: limpeza de disco concluída com sucesso. 7. Saia do DiskPart: 2 parte. Criando várias partições em uma unidade flash. 1 caminho. Usando BootICE.
2 maneiras. Usando o diskpart. Observação: para criar 2 ou mais partições em uma unidade flash dessa maneira, você precisa substituir o driver da unidade flash pelo driver do HDD. Cm. Na última grande atualização do Windows 10 Creators, a Microsoft expandiu os recursos " gerenciador de disco", que é projetado para funcionar com um disco rígido, partições, sistema de arquivos. A principal diferença é que agora você pode particionar uma unidade flash em seções sem programas de terceiros e, neste artigo, analisaremos um bom exemplo. Particionar uma unidade flash USB usando o Gerenciador de discoPara criar partições em uma unidade USB, faça uma cópia de backup de todo o conteúdo. Próximo clique Vitória+X e selecione Gerenciamento de Disco. Na janela de gerenciamento de disco, vemos nosso disco rígido disco 0 e pendrive disco 1. Clique com o botão direito do mouse na unidade flash, neste caso a unidade 1, e selecione Comprimir algo m.
Especifique o tamanho da segunda partição a ser criada na unidade flash.
No Assistente para Criar Volume Simples, clique em próximo o tempo todo. Se, por exemplo, você não possui uma unidade flash, mas um ssd ou hdd externo, selecione no parágrafo Formate este volume da seguinte forma, sistema de arquivo NTFS. No rótulo do volume, você pode pensar em um nome para sua nova partição.
Disco rígido USB ou cartão de memória como armazenamento removível são os dispositivos mais comuns no dia a dia das pessoas. Eles são amplamente utilizados para salvar dados e arquivos importantes, como backups do sistema. Uma de suas vantagens mais significativas é a mobilidade. Antes de dividir uma unidade flash em seções, você precisa usar programas especiais, após os quais as pessoas podem trocar arquivos com facilidade e sem perdas entre computadores e outros dispositivos. Particionamento adequado de uma unidade USBÀs vezes, os usuários precisam particionar uma unidade USB Kingston ou Sandisk, como criar uma área adicional ou formatar partições individuais. O sistema de arquivos do dispositivo mostra RAW, o que significa que a partição na unidade flash está danificada ou perdida; portanto, você precisa criar uma nova primeiro e depois formatar a danificada. A questão de como particionar uma unidade USB não é difícil, você pode concluir esta tarefa usando o Diskpart e o gerenciador gratuito AOMEI Partition Assistant Standard ou outros programas semelhantes. Primeiro, antes de particionar a unidade flash, você precisa conectar a unidade USB ao PC e garantir que ela seja detectada pelo Windows. Como os USBs estão conectados a computadores com sistemas operacionais diferentes, às vezes a unidade não é reconhecida. Além disso, o USB pode ficar inacessível devido ao sistema de arquivos RAW, e o Windows solicitará que você o formate primeiro. Nessa situação, o usuário deve considerar a modificação do sistema de arquivos da unidade externa. Formatação de PartiçõesÀs vezes, você precisa alterar o sistema quando os escopos já foram criados. A formatação resulta em perda de dados, portanto, o usuário precisa mover arquivos importantes para um local seguro com antecedência para evitar a perda de dados. Você pode particionar uma unidade flash no Windows 7, mas se o Windows Notable the Format error aparecer, é melhor usar o assistente do MiniTool.
Algoritmo de processo:
Da mesma forma, o MiniTool Partition Wizard oferece uma maneira de converter NTFS de volta para FAT32 sem perda de dados. MiniTool Partition Wizard Free Manager
O MiniTool Partition é um dos melhores softwares de partição de disco que não é apenas fácil de usar, mas também possui muitos recursos. Ele pode criar, redimensionar, mesclar, dividir, excluir, formatar USB, copiar partição, apagar e muito mais. Possui uma interface clara e um assistente conveniente que ajudará o usuário a concluir facilmente a tarefa. Antes de dividir uma unidade flash em duas partições:
Gerenciamento de utilitários do Windows
É possível particionar o USB usando os utilitários integrados do Windows. Antes de quebrar a unidade flash, na guia "Gerenciamento de disco", você precisa executar diskmgmt.msc para obter a janela principal do utilitário. Você também pode clicar em PC, selecionar "Gerenciamento de disco" para acessar esta interface. Algoritmo de seção:
Criar várias áreas de armazenamentoComo o Windows 10 versão 1703 oferece suporte a várias partições em unidades removíveis, é possível criá-las em uma unidade USB. O MiniTool Partition Wizard Free também oferece um recurso de particionamento semelhante. Além disso, este gerenciador flexível oferece mais soluções. As etapas detalhadas são mostradas abaixo:
Assistente de disco do Diskpart
O Diskpart abre um pouco bem para diferentes sistemas operacionais. Para o Windows 10, abra pressionando a tecla Windows e R (simultaneamente), digite diskpart na linha da janela pop-up e pressione Enter. Para Windows 7 e XP, a abertura é feita pressionando Windows e, em seguida, "Prompt de comando" e "Executar como administrador" são selecionados. Para Windows 8 - Windows + X (ao mesmo tempo) e selecione "Prompt de comando" (Admin). Antes de particionar a unidade flash, você precisa executar a linha de comando pressionando a tecla Enter após cada transição.
Todas as etapas no Diskpart são irreversíveis. As chaves USB têm configurações de tabela de partição diferentes, alguns softwares USB não funcionarão. Você pode usar o Windows Diskpart para reformatar sua chave USB e reparticioná-la:
Gerente Assistente de Partição AOMEI
Um poderoso ajudante caso a partição USB esteja danificada. Suporta várias áreas em mídia removível, como USB, para dividi-la em várias partes. Procedimento:
É importante saber que o Windows reconhece apenas a primeira partição primária em um dispositivo removível. Portanto, após esta operação, a segunda partição não terá uma letra de unidade e será exibida no Windows Explorer. É possível manter duas partições em outros sistemas operacionais, como Linux. Particionando um disco rígido USB com o AOMEI Assistant:
Atualização de criadores para Windows 10
Dividir uma unidade flash em seções com o programa Creators Update não é difícil. A única condição é que a unidade USB seja pré-formatada para NTFS. Antes de iniciar o trabalho, você deve fazer backup de todos os dados da unidade USB para outro local para evitar perdas. Particionar uma unidade flash no Windows 10:
Partição mestre EaseUS
É necessário um aplicativo de terceiros para otimizar o desempenho do disco rígido USB. EaseUS Partition Master Free Edition é um software gratuito de gerenciamento de partições. O particionamento preciso permite gerenciar redimensionar, copiar, mesclar, criar, excluir e estender uma partição de sistema NTFS sem recarregar e copiar um disco dinâmico. Funciona muito bem com todos os sistemas operacionais Windows, fácil de particionar o disco USB com operações muito simples, enquanto os dados são completamente protegidos no processo de particionamento do disco rígido USB. Além da partição, este gerenciador gratuito exclusivo possui o Partition Recovery Wizard para recuperar áreas excluídas ou perdidas. Particionando o disco USB:
Gerenciador de partição de memória GParted
GParted v0.23.0. é executado inteiramente a partir de um disco de inicialização ou USB, possui uma interface de usuário completa como um programa normal. Editar o tamanho da partição é fácil porque você pode escolher a quantidade exata de espaço livre antes e depois da partição. Isso usa uma caixa de texto ou uma barra deslizante para ver visualmente o aumento ou diminuição do tamanho. A partição pode ser formatada em qualquer um dos vários formatos de sistema de arquivos, alguns dos quais incluem EXT2/3/4, NTFS, FAT16/32 e XFS. As alterações feitas pelo GParted nos discos são enfileiradas e aplicadas com um único clique. Por estar fora do sistema operacional, as alterações pendentes não requerem reinicialização, o que significa que outras operações podem ser executadas em paralelo. Um pequeno inconveniente do programa é que ele não lista todas as partições disponíveis em uma tela ao mesmo tempo, como a maioria dos outros programas de particionamento de disco. O usuário deve abrir cada disco separadamente no menu suspenso. O GParted tem cerca de 300 MB, o que é muito maior do que a maioria dos outros programas gratuitos, por isso pode demorar um pouco para fazer o download. Detecção de unidade no PCMesmo com o aumento do armazenamento em nuvem, a unidade flash USB ainda é vital, especialmente porque os DVDs desaparecem silenciosamente do mercado consumidor. As unidades flash têm uma capacidade de armazenamento maior do que os discos, copiam dados como arquivos de instalação mais rapidamente e têm acesso muito mais rápido. Em suma, instalar software do tamanho do Windows 10 a partir de USB é muito mais rápido do que a partir de DVD. No entanto, às vezes acontece que, ao manipular um disco, ele não é exibido no "Explorer" do "Windows" e surge a questão de saber se a unidade flash pode ser particionada. No caso em que a partição do dispositivo USB não é exibida no Explorador de Arquivos, você precisa conectar o cabo USB ao sistema e abrir o Gerenciamento de Disco, que colocará duas partições em um USB. Muito provavelmente, a segunda seção será RAW. Você precisa clicar com o botão direito do mouse e selecionar "Formatar" no menu de contexto. Verifique se o sistema de arquivos é NTFS. Depois que uma partição for formatada, ela não aparecerá mais como espaço RAW. Para concluir o processo, você precisará clicar com o mouse, selecionar Alterar letra e caminho da unidade no menu de contexto e designar a unidade com uma letra. À medida que as unidades USB ficam cada vez maiores, é útil que os usuários saibam como particioná-las em setores separados. Isso simplificará a organização dos arquivos, permitirá inicializar a partir de uma partição e salvar as ferramentas necessárias em outra. Para criar um disco particionado, você precisará de programas e utilitários comprovados. Bom dia. Hoje eu quero falar sobre um tema quente que diz respeito às unidades flash. Tendo tratado do assunto, como quebrar um pendrive Cheguei à conclusão de que isso poderia ser útil para muitos, o que significa que preciso escrever sobre isso. Você pode dividir uma unidade flash em partes para diferentes propósitos. O melhor, na minha opinião, é usar uma partição para o SO ou LiveCD e a outra para armazenar vários arquivos. O mais interessante é que existe mais de uma maneira de dividir um pendrive. Por exemplo, no Windows 10 Creators Update, é possível fazer isso, mas não era o caso antes. Também falarei sobre outros métodos. Como particionar uma unidade flash usando o Windows 10Antes de descrever o método, quero dizer que em versões anteriores a 1703 (Creators Update), você pode não ver a segunda seção do pendrive devido aos recursos do sistema operacional, mas esta é apenas minha opinião, principalmente porque eu tem esta versão e tudo funciona bem nela. Como outros usuários disseram, não há segunda partição no Windows 7, 8 e 8.1. Vá para a pasta "Este PC" e clique com o botão direito do mouse na unidade flash. Agora vamos formatá-lo para o sistema de arquivos NTFS. Se houver dados nele, recomendo transferi-los para um disco rígido. Se você não quiser fazer isso, poderá converter a unidade flash em qualquer sistema de arquivos sem perder dados. Iniciamos o console do PowerShell, para isso inserimos o nome dessa ferramenta na pesquisa, clicamos nela com o mouse e usamos executar como administrador. Eu tenho o utilitário localizado no menu Iniciar se eu pressionar Win + X (ou clicar com o botão direito do mouse no menu Iniciar) em vez da linha de comando. Digite o comando para converter a unidade flash: converter E: /FS:NTFS
Nesse caso, a letra (E:) indica um pendrive, o seu pode ser diferente. Tenha cuidado com isso. Se você não quiser lidar com a inserção de comandos por meio da linha de comando ou do PowerShell, poderá formatar a unidade como padrão.
Quando a unidade flash tiver o sistema de arquivos NTFS, acesse o utilitário Gerenciamento de disco, localizado no menu Win + X.
A janela necessária é aberta, onde clicamos com o botão direito do mouse na unidade USB e selecionamos o item "Compactar volume".
A próxima janela é aberta. Lá, selecione a quantidade necessária de espaço que você tomará da unidade flash. Nós pressionamos "Apertar".
Uma partição não alocada apareceu na janela de gerenciamento de disco. Clique nele com o mouse e selecione a opção "Criar um volume simples".

Ok, dividimos o pendrive em duas partições. Mas, como eu disse antes, todas as seções serão exibidas corretamente no Creators Update.
Como particionar uma unidade flash usando a linha de comandoAqui estão algumas outras maneiras que surgiram. Agora vou mostrar como fazer isso na linha de comando. É verdade que a unidade perderá arquivos, portanto, eles precisam ser transferidos para outra unidade. Inicie um prompt de comando elevado e digite os seguintes comandos:
Aproximadamente o mesmo pode ser feito usando utilitários de terceiros, por exemplo, AOMEI Partition Assistant. Como particionar uma unidade flash usando WinSetupFromUSB?O método a seguir também apaga arquivos, certifique-se de salvá-los em outra unidade. Iniciamos o utilitário WinSetupFromUSB e nos certificamos de que a unidade flash USB esteja selecionada e não outra unidade. Clique no botão "Bootice", após o qual a seguinte janela é aberta.
Na seção "Disco de destino", deve haver uma unidade flash, não um disco rígido. Agora clique no item "Gerenciar peças".
Entramos na janela onde clicamos no botão "Ativo", para que a unidade flash possa ser dividida em seções. Agora clique no item "RePartitioning".
Em seguida, coloque a caixa de seleção ao lado da seção "Modo USB-HDD (Multi-Partitions)" e selecione a unidade flash USB no menu suspenso. Esta opção permitirá que você reprograme os drivers do controlador para que o sistema o considere um disco rígido. Agora nós pressionamos "OK".
Nós pressionamos OK.
Para montar uma unidade flash, clique em ReFormat USB Disk e selecione o mesmo item Multi-Partitions. Para as seções em que definimos o volume, insira 0 e remova as marcas. Nós pressionamos OK.  Uma seção não alocada aparecerá na janela, sobre a qual não há informações. Em seguida, clique na opção "Formatar esta parte". A janela de formato usual do Windows será aberta, onde você faz uma formatação rápida com o sistema de arquivos e o rótulo desejados. Embora no Windows 10 essa ação não seja necessária, tudo é feito automaticamente e também se você tiver a versão mais recente do utilitário. Você pode ter certeza de que a unidade flash adquiriu seu volume original e será novamente detectada como uma unidade USB.
Dividindo uma unidade flash em seções usando o BootITUm utilitário simples que permite transferir nosso pendrive primeiro para o HDD e depois fazer o que quiser com ele. Você pode baixar daqui. Se o BootIT não iniciar da maneira usual, usamos o modo de compatibilidade com o Windows XP. O utilitário é tão simples que quase nada precisa ser feito. Você deve selecionar o dispositivo desejado e clicar no botão "Flip Removable Bit".
Em seguida, o programa dirá que a unidade USB precisa ser removida e reconectada. Para certificar-se de que a unidade flash realmente se tornou um HDD, vá para o utilitário Gerenciamento de disco e clique com o botão direito do mouse na unidade flash. Se a opção "Excluir volume" estiver ativa, fizemos tudo certo e agora podemos dividir a unidade flash em seções. Até agora, falei sobre as formas mais eficazes. Você pode oferecer algo próprio, e eu, por sua vez, tentarei encontrar outras maneiras. Espero que este artigo o ajude a dividir a unidade flash em seções. No momento, há muita informação na rede sobre como particionar uma unidade flash USB em partições e para que, depois de tudo isso, o Windows possa funcionar normalmente com as duas partições. Para usuários de Linux, não há problema neste assunto. Eles não precisam de nada de especial para compartilhar e aproveitar todas as partições em uma unidade flash. Mas o Windows é mais conservador nesse assunto, já que uma vez decidiu que as unidades flash removíveis só podem ter uma partição ativa. Ou seja, mesmo que você divida a unidade flash em duas partições usando Linux e, em seguida, decida usá-la no Windows, só será mostrada a primeira partição. Ao procurar uma resposta para a pergunta - como tornar duas partições ativas visíveis no Windows - você pode encontrar exemplos específicos que funcionam apenas em determinadas unidades flash. Alguns fabricantes de pendrives certificaram-se de que possuem um utilitário para dividir qualitativamente um pendrive em seções. Mas e os proprietários de drives flash, cujos fabricantes nem pensaram na necessidade de criar tal utilitário. Alterações no nível da unidade flashVamos começar com a opção que permitirá fazer alterações no nível do pendrive, sem a necessidade de fazer alterações no sistema operacional. É claro que esta opção é adequada apenas para as unidades flash para as quais os utilitários estão disponíveis: dos fabricantes das próprias unidades flash, dos fabricantes do controlador ou utilitários mais universais para diferentes tipos de controladores.Um utilitário mais ou menos universal para colocar o controlador no modo HDD é BootIt, pois funciona com diferentes controladores, mas, infelizmente, não com todos. A desvantagem do programa é que ele só funciona corretamente no Windows XP, mas, felizmente, versões mais antigas do Windows possuem um recurso que permite executar programas em modo de compatibilidade. Isso me salvou ao usar o programa no Windows 7. Então, vamos começar... Na verdade, o utilitário BootIt é bastante primitivo, portanto, não deve haver dificuldades com ele. Mas, já que comecei a descrever, vou fazê-lo com mais ou menos detalhes: 1 . Primeiro você precisa executar o programa e, se fizer isso no Windows 7, como eu, use o menu de contexto que aparece após clicar com o botão direito do mouse no arquivo e selecione o item "Corrigir problemas de compatibilidade" para iniciá-lo:
2
. Em seguida, use os parâmetros recomendados e execute o programa.
4
. Após uma breve reflexão, o programa informará que você precisa remover a unidade flash e inseri-la novamente para que as alterações tenham efeito.
Se não ajudouSe essas ações forem inúteis e o controlador da unidade flash permanecer no mesmo modo, não se desespere. Talvez ainda não seja tão ruim, porque isso está longe de ser o único utilitário que pode ajudá-lo. Os fabricantes de controladores, em seus utilitários para flashear, às vezes não se esquecem do item que permitirá dividir a unidade flash em seções. Para encontrar um utilitário para atualizar o controlador usado em sua unidade flash, aconselho você a ler meu artigo sobre recuperação de unidade flash. Tem todas as informações que você precisa.Outra opção pode ser procurar um utilitário de unidade flash "nativo", que também, sem muito esforço, permitirá que você particione sua unidade flash em seções. Bem, se, de repente, você não encontrar nada adequado, sempre poderá pedir ajuda nos comentários, indicando o VID e o PID do seu controlador. Qual é o próximo?Na próxima parte do artigo, descreverei um método que permitirá que você faça as alterações necessárias no nível do sistema operacional. Como a prática mostrou, às vezes essa opção é suficiente para alcançar os resultados desejados. Então, nos vemos na próxima parte!Etiquetas: adicionar etiquetas |
Popular:
Novo
- Nutrição para uma mandíbula quebrada
- São Filipe, Metropolita de Moscou e Toda a Rússia, milagreiro († 1569)
- Métodos para construir estruturas organizacionais e fatores que influenciam a escolha de seu tipo Métodos para construir estruturas organizacionais modernas
- Fgbu "tsniii iv" do Ministério da Defesa russo
- Distribuição e uso dos lucros da empresa Distribuição e uso dos lucros nas empresas
- Operações de caixa e crédito dos bancos
- Existe uma relação entre atitudes e comportamento?
- Adaptação profissional de novos funcionários a) organização adequada do trabalho
- Problemas de proteção social da população Problemas nas atividades do departamento de proteção social da população
- Impostos sobre um presente em uma transação de presente Doação de bens imóveis a um filho menor