Odjeljci stranice
Izbor urednika:
- Delikatni dezert od ananasa
- Mousse od lososa sa kremom
- Džem od dinje: recepti dokazani godinama
- Kotleti od krompira - najbolji recepti
- Lemon cupcakes Lemon cupcakes
- Kotleti od krompira - najbolji recepti
- Lemon Cupcakes Recept za Lemon Cupcakes sa Lemon Curd
- Gnijezda od mljevenog mesa sa gljivama i sirom recept sa fotografijom
- Pigtails od mesa - ukusno i lijepo jelo od svinjetine Svinjski svinjski pigtails
- Limun s medom na prazan želudac - akcija Da li je napitak od meda i limuna koristan?
Oglašavanje
| Upravljajte particijama fleš diska. Kako podijeliti fleš disk na dijelove: upute korak po korak i praktični savjeti. Ažurirajte drajver uređaja |
|
Ovdje će biti opisan algoritam za formatiranje na niskom nivou, nakon čega slijedi stvaranje particija na fleš disku. Zašto vam je uopšte potrebno formatiranje niskog nivoa, da li je moguće sa standardnim Windows formatiranjem? Zašto nam treba nekoliko sekcija na fleš disku?
Kako očistiti fleš disk i podijeliti ga na dijelove? 3 way. Koristeći diskpart.
Gdje DiskPart: Čišćenje diska je uspješno završeno. 7. Izađite iz DiskParta: 2 dio. Kreiranje više particija na fleš disku. 1 način. Korištenje BootICE.
2 way. Koristeći diskpart. Bilješka: da biste kreirali 2 ili više particija na fleš disku na ovaj način, morate da zamenite drajver za fleš disk drajverom za HDD. Cm. U najnovijem velikom ažuriranju Windows 10 Creators, Microsoft je proširio funkcije " disk manager", koji je dizajniran za rad sa tvrdim diskom, particijama, sistemom datoteka. Glavna razlika je u tome što sada možete particionirati fleš disk na sekcije bez programa trećih strana, a u ovom članku ćemo analizirati dobar primjer. Particionirajte USB fleš disk pomoću Disk ManageraDa biste kreirali particije na USB disku, napravite rezervnu kopiju svih sadržaja. Sljedeći klik Win+X i odaberite stavku Upravljanje diskovima. U prozoru za upravljanje diskom vidimo naš čvrsti disk disk 0 i fleš disk disk 1. Kliknite desnim tasterom miša na fleš disk, u ovom slučaju drajv 1, i izaberite Komprimiraj nešto m.
Odredite veličinu druge particije koja će se kreirati na fleš disku.
U čarobnjaku za kreiranje jednostavnog volumena stalno kliknite na dalje. Ako, na primjer, nemate fleš disk, već vanjski ssd ili hdd, odaberite u paragrafu Formatirajte ovaj volumen na sljedeći način, sistem podataka NTFS. U oznaci volumena možete smisliti ime za svoju novu particiju.
USB tvrdi disk ili memorijska kartica kao prenosivi uređaji za pohranu su najčešći uređaji u svakodnevnom životu ljudi. Naširoko se koriste za spremanje važnih podataka i datoteka, kao što su sigurnosne kopije sistema. Jedna od njihovih najznačajnijih prednosti je mobilnost. Prije nego što podijelite fleš disk na sekcije, morate koristiti posebne programe, nakon kojih ljudi mogu lako i bez gubitaka razmjenjivati datoteke između računala i drugih uređaja. Pravilno particioniranje USB diskaPonekad korisnici moraju particionirati Kingston ili Sandisk USB disk, kao što je stvaranje dodatnog područja ili formatiranje pojedinačnih particija. Datotečni sistem uređaja prikazuje RAW, što znači da je particija na fleš disku oštećena ili izgubljena, pa je potrebno prvo kreirati novu, a zatim formatirati oštećenu. Pitanje kako particionirati USB disk nije teško, ovaj zadatak možete obaviti koristeći Diskpart i besplatni AOMEI Partition Assistant Standard manager ili druge slične programe. Prvo, prije particionisanja fleš diska, potrebno je da povežete USB disk sa računarom i uverite se da ga Windows detektuje. Pošto su USB-ovi povezani na računare sa različitim operativnim sistemima, ponekad se disk ne prepoznaje. Osim toga, USB može postati nedostupan zbog RAW sistema datoteka, a Windows će od vas tražiti da ga prvo formatirate. U ovoj situaciji, korisnik bi trebao razmisliti o modificiranju sistema datoteka vanjskog diska. Formatiranje particijePonekad morate promijeniti sistem kada su opsegi već kreirani. Formatiranje dovodi do gubitka podataka, tako da korisnik mora unaprijed premjestiti važne datoteke na sigurno mjesto kako bi izbjegao gubitak podataka. Možete particionirati fleš disk u operativnom sistemu Windows 7, ali ako je Windows bio primetan da se pojavi greška formatiranja, bolje je koristiti čarobnjak MiniTool.
Procesni algoritam:
Slično, MiniTool Partition Wizard nudi način za konverziju NTFS nazad u FAT32 bez gubitka podataka. MiniTool Partition Wizard Free Manager
MiniTool Partition je jedan od najboljih softvera za particije diska koji je ne samo jednostavan za korištenje, već ima i mnoge funkcije. Može kreirati, mijenjati veličinu, spajati, dijeliti, brisati, formatirati USB, kopirati particiju, brisati i još mnogo toga. Ima jasan interfejs i zgodan čarobnjak koji će pomoći korisniku da lako završi zadatak. Prije podjele fleš diska na dvije particije:
Upravljanje Windows uslužnim programima
Moguće je particionirati USB pomoću ugrađenih Windows uslužnih programa. Prije razbijanja fleš diska, na kartici "Upravljanje diskovima", morate pokrenuti diskmgmt.msc da biste dobili glavni prozor uslužnog programa. Također možete kliknuti na PC, odabrati "Upravljanje diskovima" za pristup ovom sučelju. Algoritam sekcije:
Kreirajte više skladišnih područjaBudući da Windows 10 verzija 1703 podržava više particija na prenosivim diskovima, moguće ih je kreirati na USB disku. MiniTool Partition Wizard Free također nudi sličnu funkciju particioniranja. Štaviše, ovaj fleksibilni menadžer nudi više rješenja. Detaljni koraci su prikazani u nastavku:
Diskpart Disk Helper
Diskpart se otvara donekle dobro za različite OS. Za Windows 10, otvorite pritiskom na tipku Windows i R (istovremeno), zatim unesite diskpart u red u iskačućem prozoru i pritisnite Enter. Za Windows 7 i XP, otvaranje se vrši pritiskom na Windows, zatim se biraju "Command Prompt" i "Run as administrator". Za Windows 8 - Windows + X (istovremeno) i odaberite "Command Prompt" (Admin). Prije particioniranja fleš diska, potrebno je izvršiti komandnu liniju pritiskom na tipku Enter nakon svake tranzicije.
Svi koraci u Diskpartu su nepovratni. Utvrđeno je da USB ključevi imaju različite postavke tabele particija, neki USB softver neće raditi. Možete koristiti Windows Diskpart da ponovo formatirate svoj USB ključ i ponovo ga particionirate:
AOMEI Partition Assistant Manager
Snažan pomoćnik u slučaju oštećenja USB particije. Podržava više područja na prenosivim medijima kao što je USB kako bi se podijelio na više dijelova. Procedura:
Važno je znati da Windows prepoznaje samo prvu primarnu particiju na prenosivom uređaju. Stoga, nakon ove operacije, druga particija neće imati slovo diska i biće prikazana u Windows Exploreru. Moguće je zadržati dvije particije na drugim operativnim sistemima kao što je Linux. Particioniranje USB tvrdog diska pomoću AOMEI Assistant-a:
Creators Update za Windows 10
Podijeliti fleš disk na sekcije pomoću programa Creators Update nije teško. Jedini uslov je da USB disk mora biti prethodno formatiran u NTFS. Prije početka rada morate napraviti sigurnosnu kopiju svih podataka sa USB diska na drugu lokaciju kako biste izbjegli gubitak. Particionirajte fleš disk u Windows 10:
Master EaseUS particija
Za optimizaciju performansi USB tvrdog diska potrebna je aplikacija treće strane. EaseUS Partition Master Free Edition je besplatni softver za upravljanje particijama. Precizno particioniranje vam omogućava da upravljate promjenom veličine, kopiranjem, spajanjem, kreiranjem, brisanjem i proširenjem NTFS sistemske particije bez ponovnog učitavanja i kopiranja dinamičkog diska. Odlično radi sa svim Windows operativnim sistemima, USB disk se lako deli sa vrlo jednostavnim operacijama, dok su podaci potpuno zaštićeni u procesu particionisanja USB hard diska. Osim particije, ovaj jedinstveni besplatni menadžer ima Partition Recovery Wizard za oporavak izbrisanih ili izgubljenih područja. Particioniranje USB diska:
GParted menadžer memorijskih particija
GParted v0.23.0. radi u potpunosti sa diska za pokretanje ili USB-a, ima kompletan korisnički interfejs kao običan program. Uređivanje veličine particije je jednostavno jer možete odabrati tačnu količinu slobodnog prostora prije i poslije particije. Ovo koristi ili tekstualni okvir ili klizna traka da se vizualno vidi povećanje ili smanjenje veličine. Particija se može formatirati u bilo kojem od nekoliko formata sistema datoteka, od kojih neki uključuju EXT2/3/4, NTFS, FAT16/32 i XFS. Promjene koje je napravio GParted na diskovima se stavljaju u red čekanja i zatim se primjenjuju jednim klikom. Budući da je izvan operativnog sistema, promjene na čekanju ne zahtijevaju ponovno pokretanje, što znači da se druge operacije mogu izvoditi paralelno. Mala neugodnost programa je što ne navodi sve dostupne particije na jednom ekranu u isto vrijeme, kao većina drugih programa za particioniranje diska. Korisnik mora otvoriti svaki disk posebno u padajućem izborniku. GParted je oko 300MB, što je mnogo veće od većine drugih besplatnih programa, tako da može potrajati neko vrijeme za preuzimanje. Detekcija pogona na PC-uČak i sa porastom skladištenja u oblaku, USB fleš disk je i dalje vitalan, posebno pošto DVD-ovi tiho nestaju sa potrošačkog tržišta. Flash diskovi imaju veći kapacitet skladištenja od diskova, brže kopiraju podatke kao što su instalacioni fajlovi i imaju mnogo brži pristup. Ukratko, instaliranje softvera veličine Windows 10 sa USB-a je mnogo brže nego sa DVD-a. Međutim, ponekad se desi da se prilikom manipulisanja diskom ne prikaže u "Exploreru" "Windowsa" i postavlja se pitanje da li se fleš disk može particionisati. U slučaju kada particija USB uređaja nije prikazana u File Exploreru, potrebno je da povežete USB kabl sa sistemom i otvorite Disk Management, koji će postaviti dve particije pod jedan USB. Najvjerovatnije će drugi odjeljak biti RAW. Morate ga kliknuti desnom tipkom miša i odabrati "Format" iz kontekstnog izbornika. Provjerite je li sistem datoteka NTFS. Kada se particija formatira, više se neće pojavljivati kao RAW prostor. Da biste dovršili proces, morat ćete kliknuti mišem, u kontekstnom izborniku odabrati Promijeni slovo i putanju pogona i označiti pogon slovom. Kako USB diskovi postaju sve veći i veći, korisno je za korisnike da znaju kako da ih podijele u zasebne sektore. Ovo će pojednostaviti organizaciju datoteka, omogućiti vam pokretanje s jedne particije i spremanje potrebnih alata na drugu. Da biste kreirali particionirani disk, trebat će vam provjereni programi i uslužni programi. Dobar dan. Danas želim razgovarati o vrućoj temi koja se tiče fleš diskova. Pozabavivši se problemom, kako razbiti fleš disk Došao sam do zaključka da bi ovo moglo biti korisno mnogima, što znači da moram o tome pisati. Možete podijeliti fleš disk na dijelove za različite namjene. Najbolje je, po mom mišljenju, koristiti jednu particiju za OS ili LiveCD, a drugu za čuvanje raznih fajlova. Najzanimljivija stvar je da postoji više od jednog načina za razdvajanje fleš diska. Na primjer, u Windows 10 Creators Update moguće je to učiniti, ali to ranije nije bio slučaj. Govorit ću i o drugim metodama. Kako particionirati fleš disk koristeći Windows 10Prije nego što opišem metodu, želim reći da u verzijama starijim od 1703 (Creators Update) možda nećete vidjeti drugi dio fleš diska zbog karakteristika operativnog sistema, ali ovo je samo moje mišljenje, pogotovo jer sam imate ovu verziju i sve radi dobro na njoj. Kao što su drugi korisnici rekli, ne postoji druga particija na Windows 7, 8 i 8.1. Idite u fasciklu "Ovaj računar" i kliknite desnim tasterom miša na fleš disk. Sada ćemo ga formatirati u NTFS sistem datoteka. Ako na njemu postoje podaci, preporučujem da ih prenesete na tvrdi disk. Ako to ne želite, možete pretvoriti fleš disk u bilo koji sistem datoteka bez gubitka podataka. Pokrećemo PowerShell konzolu, za to unosimo ime ovog alata u pretragu, kliknemo na njega mišem i koristimo run as administrator. Imam uslužni program koji se nalazi u Start meniju ako pritisnem Win + X (ili desnim klikom na Start meni) umesto komandne linije. Unesite naredbu za pretvaranje fleš diska: pretvoriti E: /FS:NTFS
U ovom slučaju, slovo (E:) označava fleš disk, vaš može biti drugačiji. Budite oprezni sa ovim. Ako ne želite da se bavite unosom komandi kroz komandnu liniju ili PowerShell, onda možete standardno formatirati disk.
Kada fleš disk ima NTFS sistem datoteka, idite na uslužni program za upravljanje diskovima, nalazi se u meniju Win + X.
Otvara se potreban prozor u kojem desnom tipkom miša kliknemo na USB disk i izaberemo stavku "Compress Volume".
Otvara se sljedeći prozor. Tamo odaberite potrebnu količinu prostora koju ćete uzeti sa fleš diska. Pritisnemo "Squeeze".
U prozoru za upravljanje diskom pojavila se nedodijeljena particija. Kliknite na njega mišem i odaberite opciju "Kreiraj jednostavan volumen".

U redu, podijelili smo fleš disk na dvije particije. Ali, kao što sam već rekao, svi odjeljci će se ispravno prikazati u ažuriranju kreatora.
Kako particionirati fleš disk pomoću komandne linijeEvo još nekih načina koji su se pojavili. Sada ću vam pokazati kako to učiniti na komandnoj liniji. Istina, disk će izgubiti datoteke, pa ih je potrebno prenijeti na drugi disk. Pokrenite povišeni komandni redak i unesite sljedeće naredbe:
Približno isto se može učiniti pomoću uslužnih programa trećih strana, na primjer, AOMEI Partition Assistant. Kako particionirati fleš disk koristeći WinSetupFromUSB?Sledeći metod takođe briše datoteke, obavezno ih sačuvajte na drugom disku. Pokrećemo uslužni program WinSetupFromUSB i uvjeravamo se da je odabran USB flash pogon, a ne drugi pogon. Kliknite na dugme "Bootice", nakon čega se otvara sljedeći prozor.
U odjeljku "Odredišni disk" trebao bi biti fleš disk, a ne HDD. Sada kliknite na stavku "Upravljanje dijelovima".
Ulazimo u prozor u kojem kliknemo na dugme "Aktivno", tako da će fleš disk moći da se podeli na sekcije. Sada kliknite na stavku "RePartitioning".
Zatim stavite potvrdni okvir nasuprot odjeljka "USB-HDD mod (više particija)" i odaberite USB fleš disk u padajućem izborniku. Ova opcija će vam omogućiti da reprogramirate upravljačke programe kontrolera tako da ga sistem smatra čvrstim diskom. Sada pritisnemo "OK".
Pritisnemo OK.
Da biste sastavili fleš disk, kliknite na ReFormat USB Disk i izaberite istu stavku Multi-Partitions. Za one dijelove gdje postavljamo jačinu zvuka, unesite 0 i uklonite oznake. Pritisnemo OK.  U prozoru će se pojaviti nedodijeljeni odjeljak o kojem nema informacija. Zatim kliknite na opciju "Formatiraj ovaj dio". Otvara se uobičajeni prozor za formatiranje iz Windows-a, gdje možete brzo formatirati sa željenim sistemom datoteka i oznakom. Iako u Windows 10 ova radnja nije potrebna, sve se radi automatski, a također i ako imate najnoviju verziju uslužnog programa. Možete biti sigurni da je fleš disk dobio svoj originalni volumen i da će ponovo biti otkriven kao USB disk.
Podjela fleš diska na sekcije pomoću BootIT-aJednostavan uslužni program koji vam omogućava da prebacite naš fleš disk prvo na HDD, a zatim sa njim radite šta god želite. Možete preuzeti ovdje. Ako se BootIT ne pokrene na uobičajen način, tada koristimo način kompatibilnosti sa Windows XP. Uslužni program je toliko jednostavan da gotovo ništa ne treba raditi. Morate odabrati željeni uređaj i kliknuti na dugme "Flip Removable Bit".
Tada će program reći da USB disk treba ukloniti, a zatim ga ponovo povezati. Da biste bili sigurni da je fleš disk zaista postao HDD, idite na uslužni program za upravljanje diskovima i kliknite desnim tasterom miša na fleš disk. Ako je opcija "Izbriši volumen" aktivna, onda smo sve učinili kako treba i sada možemo podijeliti fleš disk na odjeljke. Do sada sam govorio o najefikasnijim načinima. Vi možete ponuditi nešto svoje, a ja ću zauzvrat pokušati pronaći druge načine. Nadam se da će vam ovaj članak pomoći da podijelite fleš disk na odjeljke. Trenutno na netu postoji mnogo informacija o tome kako da particionišete USB fleš disk na particije i da nakon svega toga Windows može normalno da radi sa obe particije. Za korisnike Linuxa, nema problema po ovom pitanju. Ne treba im ništa posebno da bi dijelili i uživali u svim particijama na fleš disku. Ali Windows je konzervativniji po ovom pitanju, jer je svojevremeno odlučio da uklonjivi fleš diskovi mogu imati samo jednu aktivnu particiju. Odnosno, čak i ako podijelite fleš disk na dvije particije koristeći Linux, a zatim odlučite da ga koristite u Windowsu, prikazat će vam se samo prva particija. Dok tražite odgovor na pitanje - kako učiniti dvije aktivne particije vidljivim u Windowsu - možete naići na konkretne primjere koji rade samo na određenim fleš diskovima. Neki proizvođači flash diskova pobrinuli su se da imaju uslužni program za kvalitativno podjelu flash pogona na dijelove. Ali što je s onim vlasnicima flash diskova, čiji proizvođači nisu ni razmišljali o potrebi stvaranja takvog uslužnog programa. Promjene na nivou fleš diskaPočnimo s opcijom koja će vam omogućiti da izvršite promjene na nivou fleš diska, bez potrebe za bilo kakvim promjenama na OS-u. Jasno je da je ova opcija prikladna samo za one flash pogone za koje su dostupni uslužni programi: od proizvođača samih flash pogona, od proizvođača kontrolera ili više univerzalnih uslužnih programa za različite vrste kontrolera.Manje-više univerzalni uslužni program za stavljanje kontrolera u HDD mod je BootIt, budući da radi sa različitim kontrolerima, ali, nažalost, ne sa svim. Nedostatak programa je što ispravno radi samo pod Windowsom XP, ali, srećom, starije verzije Windowsa imaju funkciju koja vam omogućava pokretanje programa u kompatibilnom načinu rada. Ovo me je spasilo kada koristim program u Windows 7. Dakle, hajde da počnemo... U stvari, uslužni program BootIt je prilično primitivan, tako da s njim ne bi trebalo biti poteškoća. Ali, pošto sam počeo da opisujem, uradiću to manje-više detaljno: 1 . Prvo morate pokrenuti program, a ako to radite iz Windows 7, kao ja, onda koristite kontekstni meni koji se pojavi nakon što kliknete desnim klikom na datoteku i odaberite stavku "Popravi probleme s kompatibilnošću" da biste je pokrenuli:
2
. Zatim koristite preporučene parametre i pokrenite program.
4
. Nakon kratkog razmišljanja, program će vas obavijestiti da trebate ukloniti fleš disk i ponovo ga umetnuti kako bi promjene stupile na snagu.
Ako nije pomogloAko su se ove radnje pokazale beskorisnima i kontroler fleš diska ostao je u istom režimu, nemojte očajavati. Možda još uvijek nije tako loše, jer ovo je daleko od jedinog uslužnog programa koji vam može pomoći. Proizvođači kontrolera, u svojim uslužnim programima za njihovo flešovanje, ponekad ne zaboravljaju na stavku koja će vam omogućiti da podijelite fleš disk na odjeljke. Da biste pronašli uslužni program za flešovanje kontrolera koji se koristi u vašem fleš disku, savetujem vam da pročitate moj članak o oporavku fleš diska. Ima sve potrebne informacije.Druga opcija može biti traženje "prirodnog" uslužnog programa za fleš disk, koji će vam takođe, bez mnogo truda, omogućiti da svoj fleš disk podelite na sekcije. Pa, ako iznenada ne pronađete ništa prikladno, uvijek možete zatražiti pomoć u komentarima, navodeći VID i PID vašeg kontrolera. Šta je sledeće?U sljedećem dijelu članka opisat ću metodu koja će vam omogućiti da izvršite potrebne promjene na nivou operativnog sistema. Kao što je praksa pokazala, ponekad je ova opcija dovoljna za postizanje željenih rezultata. Dakle, vidimo se u narednom dijelu!Oznake: Dodajte oznake |
| Pročitajte: |
|---|
popularno:
Vrste tkanina, njihova svojstva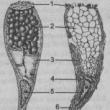
|
Novo
- Prehrana za slomljenu vilicu
- Sveti Filip, mitropolit moskovski i cele Rusije, čudotvorac († 1569.)
- Metode izgradnje organizacionih struktura i faktori koji utiču na izbor njihovog tipa Metode izgradnje savremenih organizacionih struktura
- Fgbu "tsniii iv" ruskog Ministarstva odbrane
- Raspodjela i korištenje dobiti preduzeća Raspodjela i korištenje dobiti u firmama
- Gotovinsko i kreditno poslovanje banaka
- Postoji li veza između stavova i ponašanja?
- Profesionalna adaptacija novozaposlenih a) pravilna organizacija rada
- Problemi socijalne zaštite stanovništva Problemi u radu Odjeljenja za socijalnu zaštitu stanovništva
- Porezi na poklon po transakciji poklona Poklanjanje nekretnina maloljetnom djetetu







































