|
Gotovo svaki korisnik danas je čuo za besplatni Linux operativni sistem. Otvorena platforma za razvoj i dostupnost sistema učinili su ga veoma popularnim. Ali ako ga nikada niste koristili, njegovo instaliranje umjesto Windowsa može biti nepromišljeno. Mnogo je zgodnije instalirati bilo koju verziju Linuxa kao drugi operativni sistem na svoj uređaj.
Razlozi za instaliranje Linuxa uz Windows 10Windows 10 je najnoviji Microsoftov operativni sistem. Ona je uspješna i svestrana. Malo korisnika će moći potpuno napustiti njegovu upotrebu radi instaliranja Linuxa. Zauzvrat, Linux ima niz prednosti u odnosu na druge operativne sisteme: - sloboda i raznolikost - postoji mnogo verzija Linuxa, a svaka od njih se distribuira besplatno. Njihovo preuzimanje, instaliranje, korištenje, pa čak i modifikacija je potpuno legalno;
- niski zahtjevi - neke verzije Linuxa će raditi čak i na vrlo starim računarima. Operativni sistem zauzima malo prostora i troši malo RAM-a, što znači da će vašim programima ostati više resursa;
- manje virusa - virusni programi za Linux, naravno, postoje, ali šansa da se na njih naleti mnogo je manja nego u Microsoftovom operativnom sistemu. Kao rezultat toga, lakše ih se riješiti;
- besplatni softver - na Linuxu postoji mnogo besplatnog softvera za svačiji ukus. To mogu biti i analogi plaćenih programa na Windows-u i potpuno novi softver. Pronalaženje programa koji vam je potrebno je vrlo lako;
- dobra kompatibilnost sa drugim sistemima je izuzetno važna tačka. Linux se lako instalira i radi sa bilo kojim operativnim sistemom: i Windows i Mac.
Nedostaci su, međutim, također očigledni: - proračun za iskusne korisnike - instaliranje Linuxa uopće nije teško, ali neke radnje u samom sistemu zahtijevaju puno tehničkog znanja;
- problemi sa podrškom za programe i igre drugih operativnih sistema - ne podržavaju sve igre ili programi Linux, a način pokretanja kroz wine ne radi uvijek ispravno.
Instaliranjem Linuxa kao drugog operativnog sistema nemate šta da izgubite, a ako vam se sviđa, možete u potpunosti da pređete na njega.
Instaliranje različitih verzija LinuxaPošto je Linux otvoren za razvoj korisnika, postoji mnogo različitih verzija ovog operativnog sistema. - Linux Ubuntu je uobičajena verzija operativnog sistema koji se instalira sa raznim programima. Ima i "lake" opcije i punopravne komplekse za rad s medijima; Ubuntu je jedna od najčešće korištenih verzija Linuxa.
- Kali Linux je verzija sistema sa jakim naglaskom na siguran rad;
 Kali Linux je poznat po poboljšanoj sigurnosti Kali Linux je poznat po poboljšanoj sigurnosti - Linux Mint - ovaj operativni sistem je baziran na verziji Ubuntu-a i predstavlja razvoj njegovih ideja na bolje;
 Mint Linux je poboljšana verzija Ubuntua Mint Linux je poboljšana verzija Ubuntua - Kubuntu je službeni izdanak regularne verzije Ubuntua. Razlikuje se po različitoj grafičkoj ljusci (KDE);
 Kubuntu Linux - Ubuntu sa drugačijim grafičkim okruženjem Kubuntu Linux - Ubuntu sa drugačijim grafičkim okruženjem - Rosa Linux - ruska verzija Linuxa sa nizom vlastitih razvoja;
 Rosa Linux - ruski sklop sa nizom inovacija Rosa Linux - ruski sklop sa nizom inovacija - Arch Linux je vrlo lagana i optimizirana verzija namijenjena naprednim korisnicima.
 Arch Linux - Power User Build Arch Linux - Power User Build
Svaki korisnik bi trebao odabrati sklop za svoje potrebe prije nego što pređe direktno na instalaciju. Pripreme prije ugradnjePrije nego što počnete instalirati verziju Linuxa koju ste odabrali, morate obaviti neke pripremne radove sa svojim tvrdim diskom. Za početak, vrijedi pohraniti sve potrebne datoteke na disk, jer tijekom instalacije postoji rizik od njihovog gubitka. Zatim biste trebali particionirati disk na sekcije za ispravnu instalaciju drugog operativnog sistema. Particioniranje particije koristeći sistemski program Disk Management
 Također možete podijeliti particiju direktno tokom instalacije Linuxa. Ali ako to učinite unaprijed, možete izbjeći neke nepotrebne rizike tokom instalacije. Particioniranje particije pomoću Linux Installer-aBez obzira koju verziju Linuxa instalirate, morat ćete particionirati disk. Ako to niste učinili prije instalacije, možete to učiniti i tokom instalacije. - Da biste to učinili, prilikom odabira vrste instalacije odaberite stavku "Druga opcija".
 Prilikom instalacije odaberite redak "Druga opcija" i kliknite "Nastavi" Prilikom instalacije odaberite redak "Druga opcija" i kliknite "Nastavi" - Pokrenut će se potrebni uslužni program. Ovdje možete vidjeti particije vašeg tvrdog diska. Za instalaciju, bolje je podijeliti particiju koja nije sistemska.
 Linux ima svoj vlastiti uslužni program za disk koji se također može koristiti za particioniranje volumena. Linux ima svoj vlastiti uslužni program za disk koji se također može koristiti za particioniranje volumena. - Odaberite particiju koja nije sistemska i pritisnite tipku Uredi.
 Odaberite particiju koja ima dovoljno slobodnog prostora i kliknite "Uredi" Odaberite particiju koja ima dovoljno slobodnog prostora i kliknite "Uredi" - Odredite drugu veličinu tvrdog diska. Preporučljivo je postaviti vrijednost na više od 20 hiljada MB, kako bi bilo dovoljno prostora za sistem i njegov normalan rad. Sav "dodatni" prostor će biti odsječen i postati neraspoređeni prostor. Naravno, potrebno je da ovaj prostor ne zauzimaju fajlovi.
 U prozoru Uredi particiju možete vidjeti ukupnu količinu slobodnog prostora na disku U prozoru Uredi particiju možete vidjeti ukupnu količinu slobodnog prostora na disku - Potvrdite promjenu veličine pritiskom na tipku OK.
 U okviru Uredi particiju unesite težinu prostora koji želite da particionirate i kliknite na OK U okviru Uredi particiju unesite težinu prostora koji želite da particionirate i kliknite na OK - Pojavit će se upozorenje o nepovratnosti procesa. Opet, prihvatite promjene i odaberite dugme "Nastavi".
 Pregledajte i potvrdite promjene prilikom kreiranja particije u Linuxu Pregledajte i potvrdite promjene prilikom kreiranja particije u Linuxu - Podjela će biti završena i vidjet ćete liniju "slobodni prostor". Odaberite ga i kliknite na znak plus.
 Odaberite novi odjeljak i kliknite na plus da biste kreirali odjeljak Odaberite novi odjeljak i kliknite na plus da biste kreirali odjeljak - Popunite formular za kreiranje odjeljka. Da biste instalirali Linux, morat ćete kreirati root particiju, swap particiju i particiju za pohranu datoteka. Da biste kreirali root particiju, navedite veličinu od oko 15 GB, postavite tip particije na "Logički" i navedite znak "/" u liniji "Mount point" tako da se particija smatra korijenskom particijom.
 Unesite potrebne informacije za kreiranje root particije i kliknite na OK Unesite potrebne informacije za kreiranje root particije i kliknite na OK - Na isti način kreirajte particiju za zamjenu sistema odabirom odgovarajućeg tipa particije. Trebalo bi da za njega izdvojite onoliko prostora koliko imate RAM-a.
 Unesite potrebne podatke za kreiranje swap particije i kliknite na OK Unesite potrebne podatke za kreiranje swap particije i kliknite na OK - U posljednjem odjeljku za pohranjivanje datoteka odaberite sav prostor koji je ostao. Odaberite "/home" kao tačku montiranja.
 Unesite potrebne informacije za kreiranje kućne particije i kliknite na OK Unesite potrebne informacije za kreiranje kućne particije i kliknite na OK
Particioniranje je završeno, što znači da možete nastaviti s instalacijom. Instalirajte Linux Ubuntu uz Windows 10Najnoviji Linux Ubuntu sistem možete preuzeti sa njegove službene web stranice. Nakon toga slijedite ove korake: - Zapišite sliku sistema na fleš disk. To možete učiniti bilo kojim programom koji vam odgovara. Na primjer, program Rufus vam može pomoći. Preuzmite i pokrenite ga.
- Odaberite uređaj za snimanje u gornjoj liniji. To može biti upisivi disk ili fleš disk.
 Navedite svoj pogon u Rufusu Navedite svoj pogon u Rufusu - Odredite particionu šemu - "GPT za računare sa UEFI".
 Odaberite GPT kao particionu šemu Odaberite GPT kao particionu šemu - Zatim kliknite na ikonu slike. U istraživaču koji se otvori navedite putanju do vaše Linux slike.
 Kliknite na ikonu diska i odaberite Linux sliku koju ste preuzeli sa službene web stranice Kliknite na ikonu diska i odaberite Linux sliku koju ste preuzeli sa službene web stranice - Provjerite je li označena opcija "Kreiraj disk za pokretanje" i kliknite na "Start".
- Nakon što je disk za pokretanje kreiran, ponovo pokrenite računar i idite na meni za pokretanje. Tamo odaberite opterećenje vašeg diska.
 Odaberite vrstu diska iz menija za pokretanje Odaberite vrstu diska iz menija za pokretanje - Pojavit će se početni prozor za instalaciju Linux Ubuntua. Podesite željeni jezik u levom panelu i započnite instalaciju.
 Odaberite jezik vašeg sistema i kliknite "Instaliraj Ubuntu" Odaberite jezik vašeg sistema i kliknite "Instaliraj Ubuntu" - Budući da je particija već kreirana, odaberite opciju "Instaliraj Ubuntu uz Windows 10".
 Od svih tipova instalacije odaberite "Instaliraj Ubuntu uz Windows 10" Od svih tipova instalacije odaberite "Instaliraj Ubuntu uz Windows 10" - Zatim odaberite odjeljak. Biće tipa fat32 ako se uradi kako treba.
 Odaberite fat32 particiju koja bi trebala imati dovoljno prostora Odaberite fat32 particiju koja bi trebala imati dovoljno prostora - Ako nema particije, ali postoji nedodijeljeno područje, kreirajte ga. Da biste to učinili, na kartici uređaja odaberite Kreiraj particionu tablicu. Postavite tip particije na GPT.
- U sljedećem prozoru odredite veličinu particije, odaberite fat32 kao sistem datoteka i unesite EFI u red Label.
 Odredite težinu sekcije prema vlastitom nahođenju Odredite težinu sekcije prema vlastitom nahođenju - Nakon odabira particije, instalacija će biti potpuno automatska. Da biste to učinili, jednostavno odaberite Ubuntu sljedeći put kada pokrenete svoj sistem.
 Nakon ponovnog pokretanja odaberite Ubuntu kao operativni sistem Nakon ponovnog pokretanja odaberite Ubuntu kao operativni sistem - Nakon instalacije naznačite svoju vremensku zonu na mapi.
 Podesite vremensku zonu u postavkama instalacije Ubuntua Podesite vremensku zonu u postavkama instalacije Ubuntua - Zatim odaberite jezik i raspored tastature.
 Odaberite zadani raspored tastature za Ubuntu Odaberite zadani raspored tastature za Ubuntu - Smislite i unesite detalje svog novog naloga i kliknite na "Nastavi".
 Unesite detalje vašeg novog naloga na Ubuntu Unesite detalje vašeg novog naloga na Ubuntu - Instalacija će dovršiti posljednje korake i zahtijevati ponovno pokretanje sistema. Izvrši to.
 Slažete se da ponovo pokrenete računar klikom na "Restart" Slažete se da ponovo pokrenete računar klikom na "Restart"
Video: detaljna instalacija Linux Ubuntua na računar sa BIOS-om Instaliranje Linux Minta pored Windows 10Da biste instalirali Linux Mint, trebate učiniti sljedeće: - Idite na službenu stranicu ove verzije i odaberite verziju za preuzimanje. Vrijedi odabrati na osnovu potrebnih opcija i kapaciteta sistema.
 Preuzmite pravu verziju Linux Minta sa službene web stranice Preuzmite pravu verziju Linux Minta sa službene web stranice - Odaberite torrent kao metod preuzimanja ili preuzmite klijenta sa jednog od ogledala.
 Preuzmite Linux Mint koristeći bilo koju od metoda predloženih na stranici Preuzmite Linux Mint koristeći bilo koju od metoda predloženih na stranici - Zatim zapišite Linux Mint sliku na disk jedinicu za pokretanje. To možete učiniti uz pomoć već poznatog Rufus programa.
 Snimite sliku Linux Mint na disk za pokretanje Snimite sliku Linux Mint na disk za pokretanje - Nakon što instalacija započne, vidjet ćete prozor s odbrojavanjem.
 Sačekajte da tajmer istekne da biste počeli instalirati Linux Mint Sačekajte da tajmer istekne da biste počeli instalirati Linux Mint - Ako pritisnete bilo koju tipku, pojavit će se prozor naprednih postavki. Nije potrebno to učiniti, ali ako jeste, odaberite prvu stavku za početak instalacije. Ili samo pričekajte da vrijeme istekne.
 Odaberite Pokreni Linux Mint za prijavu Odaberite Pokreni Linux Mint za prijavu - Nakon kratkog pokretanja, videćete radnu površinu novog operativnog sistema ispred sebe. Ali instalacija još nije završena. Pronađite datoteku Install Linux Mint na radnoj površini i dvaput kliknite na nju da biste je otvorili.
 Pokrenite datoteku Install Linux Mint na radnoj površini Pokrenite datoteku Install Linux Mint na radnoj površini - Postavke jezika će se otvoriti. Odaberite željeni jezik i nastavite s instalacijom.
 Odaberite svoj jezik za Linux Mint Odaberite svoj jezik za Linux Mint - Označite polje pored da biste automatski instalirali softver.
 Označite okvir za instaliranje dodatnih programa i kliknite na "Nastavi" Označite okvir za instaliranje dodatnih programa i kliknite na "Nastavi" - Zatim odaberite vrstu instalacije. Ako ste već particionirali disk i odvojili instalacijsko područje, odaberite "Instaliraj Linux Mint uz Windows 10".
 Da biste instalirali Linux Mint zajedno sa Windows 10, odaberite odgovarajuću stavku Da biste instalirali Linux Mint zajedno sa Windows 10, odaberite odgovarajuću stavku - Nakon odabira odjeljka za instalaciju, otvorit će se izbor vremenske zone. Navedite svoju regiju.
 Odaberite svoju regiju za ispravnu postavku vremenske zone Odaberite svoju regiju za ispravnu postavku vremenske zone - Zatim odaberite jezike rasporeda tastature.
 Izaberite raspored tastature koji želite da koristite na novom sistemu Izaberite raspored tastature koji želite da koristite na novom sistemu - Kreirajte i postavite ime naloga i lozinku, ako je potrebno.
 Unesite podatke za prijavu na svoj Linux Mint nalog i potvrdite ih Unesite podatke za prijavu na svoj Linux Mint nalog i potvrdite ih - Sačekajte da se instalacija završi. Napredak se može pratiti pomoću trake na dnu ekrana.
 Sačekajte do kraja napretka instalacije da biste pristupili sistemu Sačekajte do kraja napretka instalacije da biste pristupili sistemu - Instalacija je završena i nakon ponovnog pokretanja računara možete početi koristiti operativni sistem.
 Ponovo pokrenite računar kada se to od vas zatraži Ponovo pokrenite računar kada se to od vas zatraži
Video: instaliranje Linux Mint-a na računar sa drugim operativnim sistemom Instaliranje Kali Linuxa uz Windows 10Instaliranje Kali build-a donekle se razlikuje od prethodnih. - Preuzmite sliku sa službene stranice za sklapanje, odabirom verzije koja vam odgovara.
 Odaberite verziju Kali Linuxa za preuzimanje na službenoj web stranici Odaberite verziju Kali Linuxa za preuzimanje na službenoj web stranici - Snimite sliku na disk za pokretanje koristeći Rufus.
- Nakon pokretanja programa za pokretanje sa fleš diska, videćete opcije instalacije. Instalacija sa grafikom (Grafička instalacija) će biti najlakša, pa ćemo je izabrati.
 Odaberite grafičku instalaciju za vizualniji proces Odaberite grafičku instalaciju za vizualniji proces - Pojavit će se lista konfiguracija jezika. Odaberite željeni jezik i potvrdite svoj izbor.
 Odredite jezik za instaliranje Kali Linuxa Odredite jezik za instaliranje Kali Linuxa - Ako se pojavi prozor o nemogućnosti pravilnog montiranja instalacionog diska, jednostavno odaberite stavku "Da", nakon što ste prethodno povezali pogon na drugi konektor.
 Ako dođe do greške, instalirajte disk sa operativnim sistemom u drugi slot i kliknite na "Da" Ako dođe do greške, instalirajte disk sa operativnim sistemom u drugi slot i kliknite na "Da" - Unesite lozinku koju ste smislili za glavni nalog, a zatim je ponovite u donjem redu.
 Dvaput unesite lozinku za Kali Linux, koja će se koristiti prilikom izmjena sistema Dvaput unesite lozinku za Kali Linux, koja će se koristiti prilikom izmjena sistema - Izvršite podešavanje vremenske zone da biste pravilno sinhronizovali vreme na računaru.
 Odaberite odgovarajuću vremensku zonu sa liste Odaberite odgovarajuću vremensku zonu sa liste - Otvoriće se prozor particije diska. Označite da želite ručno odabrati odjeljak.
 Označite da želite da odaberete područje ručno Označite da želite da odaberete područje ručno - Navedite nedodijeljeno područje („Slobodan prostor“) koje ste ranije kreirali.
 Odaberite nedodijeljeno područje: označeno je "Slobodan prostor" Odaberite nedodijeljeno područje: označeno je "Slobodan prostor" - Zatim odaberite Automatski označi slobodan prostor.
 Odaberite "Automatski označi slobodan prostor" Odaberite "Automatski označi slobodan prostor" - U sljedećem izborniku kliknite na stavku "Sve datoteke na jednoj particiji".
 Odaberite "Svi fajlovi na jednoj particiji" Odaberite "Svi fajlovi na jednoj particiji" - Odaberite disk na kojem ste radili, kliknite Završi i Zapišite promjene na disk.
 Odaberite odjeljak i kliknite "Završi markiranje..." Odaberite odjeljak i kliknite "Završi markiranje..." - Računar će otkriti vaš operativni sistem Windows 10. Odaberite "Da" da odaberete jedan od operativnih sistema kada se računar pokrene i nastavite s instalacijom.
 Odaberite "Da" za nastavak instalacije kada se otkrije Windows 10 Odaberite "Da" za nastavak instalacije kada se otkrije Windows 10 - Navedite sistemski pogon ručno u sljedećem prozoru i instalacija će biti završena.
 Ručno postavite pokazivač na sistemsku disk jedinicu da instalirate učitavač operativnog sistema Ručno postavite pokazivač na sistemsku disk jedinicu da instalirate učitavač operativnog sistema
Video: kako instalirati Kali Linux na računar Instaliranje Kubuntua uz Windows 10Proces instaliranja Kubuntu Linuxa sličan je instalaciji Ubuntua, što uopće nije iznenađujuće. Da biste instalirali Kubuntu uz Windows, slijedite ove korake: - Preuzmite sistem sa službene stranice i zapišite ga na disk za pokretanje. Ponovo pokrenite računar i pozivanjem Boot Menu pritiskom na F12 kada se pojavi odgovarajući natpis, izaberite željeni uređaj za pokretanje instalacije.
 Preuzmite Kubuntu sliku sa službene web stranice Preuzmite Kubuntu sliku sa službene web stranice - Pritisnite bilo koji taster dok ikona treperi da biste otvorili opcije.
 Kada se pojavi ikona tastature, pritisnite bilo koji taster Kada se pojavi ikona tastature, pritisnite bilo koji taster - Odaberite Pokreni Kubuntu da započnete instaliranje OS-a.
 Odaberite Pokreni Kubuntu da započnete instalaciju operativnog sistema Odaberite Pokreni Kubuntu da započnete instalaciju operativnog sistema - Pričekajte da se učita GUI za instalaciju.
 Sačekajte da se Kubuntu GUI završi učitavanje Sačekajte da se Kubuntu GUI završi učitavanje - U sljedećem prozoru odaberite sistemski jezik i kliknite na "Pokreni Kubuntu". Morate odabrati ovu opciju kako bi sistem bio dostupan za korištenje tokom instalacije na tvrdi disk.
 Odaberite "Pokreni Kubuntu" da pristupite operativnom sistemu Odaberite "Pokreni Kubuntu" da pristupite operativnom sistemu -
 Učitavanje radne površine bez instalacije može potrajati Učitavanje radne površine bez instalacije može potrajati - Zatim pokrenite instalaciju klikom na prečicu za instalaciju.
 Odaberite datoteku Install Kubuntu da započnete instalaciju Odaberite datoteku Install Kubuntu da započnete instalaciju - Otvoriće se prozor za instalaciju. Molimo odaberite ruski da nastavite.
 Odredite jezik koji želite da vidite tokom instalacije iu samom sistemu Odredite jezik koji želite da vidite tokom instalacije iu samom sistemu - Provjerit će vašu internetsku vezu i slobodan prostor za instalaciju. Nakon što završite, kliknite na "Nastavi".
 Nakon što provjerite internet, kliknite na dugme "Nastavi". Nakon što provjerite internet, kliknite na dugme "Nastavi". - Otvara se prozor za odabir particije. Ako želite da instalirate zajedno sa drugim operativnim sistemom, izaberite Ručnu instalaciju. Automatsko particioniranje se može koristiti ako je tvrdi disk potpuno bez datoteka.
 Budući da trebate zadržati Windows 10, odaberite tip instalacije "Ručno" Budući da trebate zadržati Windows 10, odaberite tip instalacije "Ručno" - Morate zauzvrat kreirati četiri particije. Sam proces se ne razlikuje od kreiranja particija u Ubuntuu. Kreirajte particije:
 - Kada se particije kreiraju, potvrdite promjene i instalacija će početi.
 Prihvatite promjene da nastavite s instaliranjem Kubuntua Prihvatite promjene da nastavite s instaliranjem Kubuntua - Dok se datoteke kopiraju na čvrsti disk, odaberite postavke vremenske zone.
 Podesite vremensku zonu novog operativnog sistema tako što ćete izabrati svoju regiju Podesite vremensku zonu novog operativnog sistema tako što ćete izabrati svoju regiju - U sljedećem prozoru odaberite jezik izgleda.
 Vizualni raspored tastature pomaže vam da budete sigurni da ste odabrali pravi jezik Vizualni raspored tastature pomaže vam da budete sigurni da ste odabrali pravi jezik - Na posljednjem ekranu postavki postavite podatke s računa.
 Unesite detalje za novi račun i kliknite "Nastavi" Unesite detalje za novi račun i kliknite "Nastavi" - Nakon toga pričekajte da se instalacija sistema završi.
 Sačekajte dok se proces instalacije Kubuntua ne završi Sačekajte dok se proces instalacije Kubuntua ne završi - Kada se instalacija završi, ponovo pokrenite računar.
 Ponovo pokrenite kada se pojavi prozor sa upitom Ponovo pokrenite kada se pojavi prozor sa upitom
Instaliranje Rosa Linuxa uz Windows 10Kao i kod drugih verzija, da biste instalirali Rosa Linux morate preuzeti potrebnu sliku i snimiti je na medij. - Pristupite meniju za pokretanje pritiskom na F12 nakon ponovnog pokretanja računara. Odaberite opterećenje vašeg pogona. Pojavit će se prozor s različitim dijagnostičkim radnjama. Odaberite liniju Install ROSA Desktop Fresh R6.
 Odaberite Instaliraj ROSA Desktop da započnete instalaciju Odaberite Instaliraj ROSA Desktop da započnete instalaciju - Otvara se panel za izbor jezika. Instalirajte potrebnu i nastavite s instalacijom.
 Odaberite svoj jezik prilikom instaliranja sistema Odaberite svoj jezik prilikom instaliranja sistema - Pročitajte i prihvatite Rosa Linux ugovor o licenci.
 Prihvatite uslove licencnog ugovora da nastavite sa instalacijom Prihvatite uslove licencnog ugovora da nastavite sa instalacijom - Odredite svoj raspored tastature.
 Odaberite i jezik rasporeda tastature Odaberite i jezik rasporeda tastature - U sljedećem prozoru odredite pogodan način za prebacivanje između izgleda.
 Odredite željeni način za promjenu jezičkog izgleda Odredite željeni način za promjenu jezičkog izgleda - Odredite vremensku zonu da biste ispravno odredili vrijeme.
 Navedite svoju vremensku zonu na listi regija Navedite svoju vremensku zonu na listi regija - Da biste dovršili podešavanje vremena, odaberite vrstu njegovog prikaza.
 Odaberite način prikaza vremena na vašem sistemu Odaberite način prikaza vremena na vašem sistemu - U odabiru particija odaberite "Koristi slobodan prostor" ako želite da sistem kreira potrebne particije u nedodijeljenom području.
 Odaberite "Koristi slobodan prostor" kada instalirate rosa linux Odaberite "Koristi slobodan prostor" kada instalirate rosa linux - Pričekajte da se instalacija završi.
 Pričekajte da se instalacija završi, slajdovi će se mijenjati u procesu Pričekajte da se instalacija završi, slajdovi će se mijenjati u procesu - Odaberite particiju kao uređaj za pokretanje i postavite odgodu pokretanja ako je potrebno.
 Navedite sistemski pogon za učitavač operativnog sistema Navedite sistemski pogon za učitavač operativnog sistema - Postavite lozinku za promjene sistema.
 Postavite bilo koju lozinku po svom ukusu, ali zapamtite je Postavite bilo koju lozinku po svom ukusu, ali zapamtite je - Dodajte novog korisnika i unesite njegove podatke.
 Unesite detalje računa u novom operativnom sistemu Unesite detalje računa u novom operativnom sistemu - Odredite ime za svoj računar.
 Postavite bilo koje ime za svoj uređaj Postavite bilo koje ime za svoj uređaj - Označite polja da biste označili usluge koje treba da se pokrenu kada se računar uključi.
 Podesite automatsko pokretanje usluga operativnog sistema Podesite automatsko pokretanje usluga operativnog sistema - Nakon poruke da je instalacija završena, ponovo pokrenite računar.
 Nakon što je instalacija završena, potrebno je da ponovo pokrenete računar Nakon što je instalacija završena, potrebno je da ponovo pokrenete računar - Instalacija je završena - ostaje samo da se prijavite.
 Prijavite se sa lozinkom svog naloga Prijavite se sa lozinkom svog naloga
Video: Instalacija Rosa Linuxa na Windows PC Instaliranje Arch Linux-a uz Windows 10Instaliranje Arch Linuxa bit će znatno teže od instaliranja drugih. Ako niste napredni korisnik, preporučuje se da odaberete drugu verziju. U suprotnom, slijedite ove korake da biste se pripremili za instalaciju sistema: - Preuzmite sliku sistema sa službene stranice.
 Preuzmite verziju Arch Linux-a sa službene stranice Preuzmite verziju Arch Linux-a sa službene stranice - Snimite sliku na disk. To se može učiniti pomoću posebnih programa ili Windows alata - kroz kontekstni meni.
 Snimite Arch Linux na medije na prikladan način za vas Snimite Arch Linux na medije na prikladan način za vas - Povežite pogon za pokretanje sa računarom i ponovo pokrenite računar. Tokom ponovnog pokretanja, idite na Boot Menu, taster za ovo će se pojaviti na ekranu (obično F12).
 Pritisnite F12 da uđete u meni za pokretanje Pritisnite F12 da uđete u meni za pokretanje - Postavite prioritet preuzimanja na uređaj vašeg diska. Dakle, ako je disk za pokretanje, postavite disk da se pokrene prije pokretanja tvrdog diska.
 Prvo instalirajte svoj disk redoslijedom pokretanja Prvo instalirajte svoj disk redoslijedom pokretanja - Nakon toga, kada ponovo pokrenete računar, vidjet ćete izbor radnji. Kliknite na Boot Arch Linux da započnete instalaciju.
 Odaberite Boot Arch Linux Odaberite Boot Arch Linux - Mrežna veza će biti provjerena. Unesite naredbu "ping -c 3 www.google.com".
 Unesite naredbu za testiranje mreže prije instalacije Unesite naredbu za testiranje mreže prije instalacije - Zatim kreirajte sistemske particije iz slobodnog prostora. Za pokretanje ovog uslužnog programa koristite naredbu cgdisk /dev/sda.
 Odaberite slobodan prostor i kreirajte particije za instalaciju jednu po jednu Odaberite slobodan prostor i kreirajte particije za instalaciju jednu po jednu - Kreirajte root particiju za pohranjivanje sistemskih datoteka. Preporučuje se da se za njega dodijeli najmanje 20 GB slobodnog prostora.
- Sa lijevog prostora kreirajte početnu particiju. Ovdje će biti pohranjeni vaši fajlovi. Ali trebali biste ostaviti oko 1 GB za EFI prostor.
- Ostatak prostora dodijelite EFI prostoru. Zatim kliknite na "Snimi" da započnete instaliranje Windowsa na kreirane particije.
- Zatim formatirajte svaku od particija. Da biste to učinili, koristite sljedeće naredbe za formatiranje sve tri particije redom:
 - Zatim mapirajte particije u direktorije sa sljedećim naredbama:

Direktna instalacija Arch Linuxa također će zahtijevati da unesete naredbe: - Unesite naredbu pacstrap -i /mnt base base-devel. Ovo će započeti instalaciju operativnog sistema. Sačekajte da se ovaj proces završi.
 Unesite naredbu za početak instalacije i potvrdite unos Unesite naredbu za početak instalacije i potvrdite unos - Zatim upišite genfstab -U -p /mnt >> /mnt/etc/fstab. Ovo je neophodno da bi sistem otkrio particiju.
 Unesite naredbu za otkrivanje particija tokom instalacije Unesite naredbu za otkrivanje particija tokom instalacije - Otkucajte arch-chroot /mnt /bin/bash da pristupite novom OS-u.
 Unesite posljednju naredbu za pristup arch linux operativnom sistemu Unesite posljednju naredbu za pristup arch linux operativnom sistemu - Podesite format valute upisivanjem nano /etc/locale.gen. Pronađite red sa unosom vaše zemlje i uklonite oznaku hash pored nje. Zatim unesite naredbu locale-gen i, nakon potvrde, naredbu echo LANG=en_US.UTF-8 > /etc/locale.conf, gdje umjesto en_US.UTF-8 treba biti red iz kojeg ste uklonili hash.
 Uz pomoć gornje naredbe, postavite regiju za valutu Uz pomoć gornje naredbe, postavite regiju za valutu - Da biste prihvatili postavke jezika, unesite export LANG=en_US.UTF-8, također sa odgovarajućim jezikom umjesto navedenog.
 Podesite i jezičku zonu pomoću posebne komande Podesite i jezičku zonu pomoću posebne komande - Sljedeće podešavanje je podešavanje vremenske zone. Otkucajte ls /usr/share/zoneinfo/ da biste prikazali dostupne vremenske zone, a zatim otkucajte ln -s /usr/share/zoneinfo/Zone/Subzone /etc/localtime sa svojom regijom umjesto podzone.
- Da biste postavili GMT vrijeme, unesite naredbu hwclock -systohc --utc.
 Unesite naredbu za sinhronizaciju vremena operativnog sistema sa srednjim vremenom po Griniču Unesite naredbu za sinhronizaciju vremena operativnog sistema sa srednjim vremenom po Griniču - Unesite naredbu echo myhostname > /etc/hostname, gdje će myhostname biti ime vašeg računara za mrežu.
- Postavite lozinku koju će računar koristiti sa naredbom passwd. Može biti bilo šta, ali važno je to zapamtiti.
 Postavite lozinku pomoću naredbe passwd Postavite lozinku pomoću naredbe passwd - A onda ostaje podesiti bootloader sistema. Za moderan UEFI BIOS, to se radi pomoću naredbi:
 - Sa regularnim BIOS-om, komande će biti drugačije:
- pacman -S grub;
- grub-mkconfig -o /boot/grub/grub.cfg.
- Izađite iz instalacije komandom za izlaz, a zatim otkucajte Reboot da biste ponovo pokrenuli računar.
 Završite instalaciju naredbom za izlaz i ponovo pokrenite sistem naredbom za ponovno pokretanje Završite instalaciju naredbom za izlaz i ponovo pokrenite sistem naredbom za ponovno pokretanje - Nakon ponovnog pokretanja, unesite lozinku za prijavu. Instalacija završena.
 Prijavite se na arch linux koristeći lozinku Prijavite se na arch linux koristeći lozinku
Instalacija Ubuntua na VirtualBox Windows 10Prije instaliranja Ubuntu operativnog sistema na VirtualBox, morate izvršiti sljedeće korake:
 Nakon toga otvorite VirtualBox i slijedite ove korake: - Kliknite na ikonu sa oznakom Novo da otvorite čarobnjak za kreiranje virtuelne mašine.
 Kliknite na dugme Novo, panel VirtualBox Kliknite na dugme Novo, panel VirtualBox - Ime virtuelne mašine može biti bilo koje, a u polju "Tip" izaberite Linux.
 Unesite bilo koje ime za virtuelnu mašinu i kliknite na Dalje Unesite bilo koje ime za virtuelnu mašinu i kliknite na Dalje - U sljedećem prozoru potvrdite količinu memorije za virtuelnu mašinu. Ovisno o vrsti instalacije, vrijednost će se postaviti sama. Možete ga povećati ako je potrebno.
 Možete ostaviti zadanu vrijednost ako vam odgovara. Možete ostaviti zadanu vrijednost ako vam odgovara. - Provjerite je li marker postavljen za kreiranje nove virtuelne mašine i kliknite na dugme Kreiraj.
 Odaberite da kreirate novu virtuelnu mašinu i kliknite na dugme Kreiraj Odaberite da kreirate novu virtuelnu mašinu i kliknite na dugme Kreiraj - Odaberite tip virtualnog diska "Dinamički dodijeljen" i kliknite "Dalje".
 Postavite dinamičku VM veličinu diska Postavite dinamičku VM veličinu diska - U meniju lokacije i veličine diska ostavite zadane vrijednosti ili postavite veličinu koja vam je potrebna.
 Vrijednost diska virtuelne mašine se takođe može ostaviti kao podrazumevana Vrijednost diska virtuelne mašine se takođe može ostaviti kao podrazumevana - Na kraju, ponovo kliknite na Kreiraj da završite kreiranje virtuelne mašine.
 Kada su sve postavke virtuelnog diska postavljene, kliknite na Kreiraj Kada su sve postavke virtuelnog diska postavljene, kliknite na Kreiraj - Kliknite na virtuelnu mašinu koju ste kreirali i idite na njene postavke.
 Odaberite virtuelnu mašinu koju ste kreirali Odaberite virtuelnu mašinu koju ste kreirali - Na kartici Storage dodajte novi medij klikom na plavu ikonicu plus ispod polja za medije.
 Kliknite na ikonu plus ispod pregleda medija Kliknite na ikonu plus ispod pregleda medija - Postavite medij na sliku vašeg Ubuntua koju ste ranije preuzeli.
 Preuzmite Ubuntu sliku na svoju virtuelnu mašinu Preuzmite Ubuntu sliku na svoju virtuelnu mašinu - Otvorite ovu sliku dvostrukim klikom tako da se postavi u sistem.
 Nakon dvostrukog klika na sliku, trebalo je da se učita u meni medija Nakon dvostrukog klika na sliku, trebalo je da se učita u meni medija - U odjeljku s postavkama sistema, uvjerite se da je CD/DVD pogon postavljen više od tvrdog diska u odjeljku Boot Order.
 Postavite CD/DVD kao prioritet pokretanja tako da se slika montira pri pokretanju sistema Postavite CD/DVD kao prioritet pokretanja tako da se slika montira pri pokretanju sistema - Sada nastavite sa pokretanjem i konfiguracijom operativnog sistema. Da biste to učinili, odaberite virtuelnu mašinu i kliknite na dugme Start.
 Kliknite Start da pokrenete virtuelni sistem Kliknite Start da pokrenete virtuelni sistem - Sačekajte da sistem završi učitavanje.
 Sačekajte da sistem završi učitavanje pri prvom pokretanju Sačekajte da sistem završi učitavanje pri prvom pokretanju - Odaberite Instaliraj Ubuntu. Bićete preusmjereni na prozor postavki jezika. Odaberite željeni jezik i kliknite Nastavi.
 Odaberite jezik za instaliranje sistema u virtuelnu mašinu Odaberite jezik za instaliranje sistema u virtuelnu mašinu - Označite polje za preuzimanje ažuriranja tokom instalacije sistema.
 Označite okvir za preuzimanje ažuriranja i kliknite Nastavi Označite okvir za preuzimanje ažuriranja i kliknite Nastavi - Pošto instalirate operativni sistem u virtuelnu mašinu, slobodno izaberite opciju Erase disk i instalirajte Ubuntu, koja će obrisati sve ostale fajlove na disku.
 Odaberite čišćenje diska - pošto instaliramo sistem u virtuelnu mašinu, datoteke neće biti pogođene Odaberite čišćenje diska - pošto instaliramo sistem u virtuelnu mašinu, datoteke neće biti pogođene
 Unesite svoje podatke za prijavu Unesite svoje podatke za prijavu - Sačekajte da se završi instalacija operativnog sistema na vašoj virtuelnoj mašini.
 Sačekajte da se završi instalacija Ubuntua na virtuelnoj mašini Sačekajte da se završi instalacija Ubuntua na virtuelnoj mašini - Ponovo pokrenite računar nakon završetka instalacije klikom na Ponovo pokreni sada.
 Ponovo pokrenite virtuelnu mašinu klikom na dugme Restart Now Ponovo pokrenite virtuelnu mašinu klikom na dugme Restart Now - Unesite svoju lozinku i prijavite se. Instalacija Ubuntua na virtuelnu mašinu je sada završena.
 Unesite lozinku za prijavu Unesite lozinku za prijavu
Vraćanje pokretanja Windows 10 nakon instaliranja UbuntuaAko dođe do grešaka tokom instalacije sistema, Windows pokretač može da ne uspe. Ovo će onemogućiti pokretanje Windows 10. Srećom, ovo nije teško popraviti. Trebat će vam instalacioni disk za Windows 10, koji možete pripremiti baš kao i bilo koji drugi pogon za pokretanje. Važno je da verzija Windows-a bude potpuno ista kao ona koju ste instalirali. Montirajte sliku i zatim uradite sledeće:
 Instaliranje Linuxa kao drugog operativnog sistema je dobra ideja, ali važno je odabrati build na osnovu vaših ciljeva i tehničkog znanja. Ako imate određene vještine, lako možete instalirati bilo koji sklop. Korištenje Linuxa uz Windows 10 pomoći će vam da maksimalno iskoristite svoj PC.
Sada se Kali Linux pojavio u Microsoft Store-u. Pokreće Windows podsistem za Linux (WSL). Ako ste previše lijeni da pratite vezu, onda je WSL takav Wine, naprotiv, omogućava vam da pokrenete Linux aplikacije nativno (bez virtuelnog računara) na Microsoft OS-u. Od prednosti - poboljšane performanse (u poređenju sa radom u virtuelnom OS). I mnogo različitih nedostataka: nedostatak podrške za sirove utičnice, hardver, djelomična podrška za grafičko sučelje, brojni kernel interfejsi nisu implementirani itd.
Nisam posebno blizak konceptu WSL-a (u obliku u kojem se sada implementira). Stoga će ova napomena biti kratka: pogledat ćemo instalaciju Kali Linuxa iz Windows App Store-a, pokrenuti ga, instalirati nekoliko aplikacija, uraditi ih probno, instalirati GUI i povezati se s njim. A zašto sve ovo trebate raditi preko WSL-a - već ste sami smislili.
Kako instalirati Kali Linux na WSL
1. WSL je dostupan na ažuriranom Windowsu 10. Dakle, ažurirajte svoj Windows, otvorite prozor PowerShell(win+x) i tamo pokrenite komandu Enable-WindowsOptionalFeature -Online -FeatureName Microsoft-Windows-Subsystem-Linux 2. Nakon ponovnog pokretanja, otvorite Microsoft Store i potražite aplikaciju " Kali Linux". Ili samo kliknite da biste odmah otišli tamo. Instalirajte aplikaciju i uživajte u Kali!

Kliknite da instalirate Get.
Kako pokrenuti Kali Linux na WSL-u
Da biste "uživali u Kali" morate ga barem pokrenuti. Da biste to učinili, ponovo otvorite PowerShell i pokrenite naredbu Inicijalizacija se odvija pri prvom pokretanju - to traje neko vrijeme.
Zatim se od nas traži da kreiramo podrazumevani UNIX nalog. Možda nema nikakve veze sa vašim Windows korisnikom:

Podrazumevano je postavljen minimalni broj paketa. Stoga morate sami instalirati programe koji su vam potrebni.
Promijenjena komandna linija je vaš novi Kali Linux.
Instaliranje programa u Kali Linux na WSL
Sve je slično uobičajenom radu u konzoli. Počnimo sa ažuriranjem sistema: sudo apt update sudo apt dist-upgrade sudo apt install wpscan whatweb Prilikom instaliranja nekih programa, iz očiglednih razloga, može doći do problema s antivirusom. Ove probleme morate rješavati na individualnoj osnovi (možda dodati cijeli direktorij Kali Linux - C:\Users\Alex\AppData\Local\Packages\KaliLinux.54290C8133FEE_ey8k8hqnwqnmg\ - antivirusnim izuzecima).
Kako pokrenuti program u Kali Linuxu na WSL-u
Ako ste navikli na Kali Linux meni, morat ćete ponovo naučiti kako pokrenuti programe s konzole. Ako ih već pokrećete na konzoli, pokretanje programa nije ništa drugačije:
Na primjer, ažurirajmo wpscan bazu podataka sudo wpscan --update Hajde da provjerimo neke stranice na WordPress-u: sudo wpscan -u sprit.ru 
Hajde da prikupimo neke informacije o korištenju stranice kakav web: whatweb suip.biz 
Kako vratiti Kali WSL
Ako ste pokvarili operativni sistem (izbrisali datoteke neophodne za rad OS-a, itd.), ili samo želite da počnete od nule, onda je moguće resetovati instalaciju Kali Linux-a u WSL-u u prvobitno stanje.
Koristite Win+x da otvorite " Aplikacije i karakteristike”, pronađite Kali Linux:

kliknite na " Dodatne opcije“, na novoj stranici kliknite na dugme “ Resetovati»:

Sistem će biti uklonjen i nova instanca će biti raspoređena. U skladu s tim, sve promjene napravljene ranije će nestati.
Kali Linux GUI na WSL-u
Instalirajte XFCE: Wget https://kali.sh/xfce4.sh sudo sh xfce4.sh Tokom procesa instalacije izaberite jezik rasporeda tastature i kako da promenite raspored (za navigaciju između elemenata koristite taster TAB):

Na kraju će se pojaviti poruka da je XRDP konfiguriran za slušanje na portu 3390, ali sam servis ne radi.
Da pokrenete uslugu, pokrenite: sudo /etc/init.d/xrdp start Nakon uspješnog pokretanja, vidjet ćete nešto poput ovoga: [....] Pokretanje servera protokola udaljene radne površine: xrdp-sesman xrdp Testiranje da li xrdp može slušati na 0.0.0.0 portu 3390. Zatvorena utičnica 6 (AF_INET6::port 3390) Sada u Windowsu pritisnite Win+x i odaberite " Trči". U prozor koji se otvori unesite: 
Otvoriće se novi prozor, uđite 127.0.0.1:3390

I pritisnite dugme Za uključivanje».
Biće prikazan prozor sa porukom:
Nije moguće potvrditi autentičnost udaljenog računara. Želite li se ipak povezati?
Do ovog problema može doći ako udaljeni računar koristi verziju operativnog sistema Windows stariju od Windows Vista ili ako server nije konfigurisan da podržava autentifikaciju.
Obratite se administratoru mreže ili vlasniku udaljenog računara za pomoć.

Označite okvir " Ne pitajte me više o vezama sa ovim računarom" i pritisnite " Da».
Pojavit će se prozor za prijavu, unesite svoje Kali Linux korisničko ime i lozinku:

Nakon prijave, od vas će se tražiti da odaberete " Koristi zadanu konfiguraciju»:

Koristeći grafičko okruženje radne površine, možete pokrenuti programe sa grafičkim interfejsom (nakon što se instaliraju).
Da biste izašli izričito prekinuli uslugu, da biste to učinili, kliknite na korisničko ime, kliknite na " odjaviti se…»:

Zatim poništite " Sačuvajte sesiju za buduće prijave" i pritisnite " odjaviti se»:

Zaustavite uslugu sudo /etc/init.d/xrdp stop Zaključak
Nažalost, zbog implementacije WSL arhitekture, neki Kali Linux alati neće raditi. Ali oni koji rade (razni pretraživači sajtova, brute forcers, analizatori datoteka za hvatanje mrežnog saobraćaja i drugi) prilično su zgodni za korišćenje direktno iz Windows komandne linije, bez potrebe za pokretanjem cele virtuelne mašine sa Kali Linuxom ili ponovnim pokretanjem u sekundi. sistem (ako Kali nije vaš primarni OS).
već znate za Fakultet informacione sigurnosti
od GeekBrains? Sveobuhvatan godišnji program praktično obuka koja pokriva sve glavne teme, kao i sa dodatnim kursevima kao poklon. Na osnovu rezultata obuke, sertifikat standardni uzorak i sertifikat. Poseban popust za sve fakultete i kurseve!
Sa uvođenjem Windows podsistema za Linux (WSL) u Windows 10, pojavile su se nove funkcije, kao što je podrška za Linux distribucije, posebno Ubuntu. U ovom članku ću vam reći kako koristiti ovaj podsistem za povezivanje Kali LInux-a u Windows okruženju bez korištenja sistema virtuelizacije.
Iako Kali na Windows-u možda nije optimalan zbog različitih ograničenja, još uvijek postoji mnogo situacija u kojima bi Kali Linux mogao biti potreban za korištenje zajedno sa Windowsom 10. Na primjer, ovo može biti konsolidacija radnog prostora, posebno ako je Windows vaše primarno radno okruženje . Također može biti korisno standardizirati alate i skripte za rad u više okruženja, brzo prenijeti alate komandne linije za testiranje penetracije Linuxa na Windows, itd.
Postoji nekoliko koraka koje treba slijediti da biste instalirali Kali. Prije svega, potrebno je da omogućite i instalirate Referenca naredbi Windows podsistema za Linux - pokrenite powershell shell s administratorskim pravima, pokrenite naredbu i ponovo pokrenite uređaj:
Enable-WindowsOptionalFeature -Online -FeatureName Microsoft-Windows-Subsystem-Linux
Nakon ponovnog pokretanja, morate instalirati Ubuntu-okruženje:
lxrun /install
Zatim morate instalirati WSL Distribution Switcher. Ovaj program je dizajniran da prebaci Linux podsistem da koristi različite Linux distribucije. Rootfs slike se trenutno preuzimaju iz Docker Hub spremišta kao izvori ili unaprijed izgrađene verzije.
(Da biste klonirali projekat iz git repozitorija, potrebno je da instalirate git klijent na Windows 10, na primer odavde: https://git-scm.com/download/win, i takođe instalirate python za Windows).
git clone https://github.com/RoliSoft/WSL-Distribution-Switcher.git cd WSL-Distribution-Switcher python get-prebuilt.py kalilinux/kali-linux-docker python install.py rootfs_kalilinux_kali-linux-docker. gz lxrun /setdefaultuser root
Sada kada je Kali-okruženje postavljeno na vaš Windows 10, možete ga pozvati naredbom:
bash
export LANG=C apt-get update && apt-get dist-upgrade
Nakon implementacije Kali-okruženja, možemo instalirati potrebne uslužne programe i koristiti ih iz Windowsa:
 Na ovaj jednostavan način, dobićete moderan distributivni komplet za testiranje penetracije u vašem Windows okruženju bez pokretanja sistema virtuelizacije, ponovnog pokretanja i drugih stvari. Takođe, morate uzeti u obzir da u takvom okruženju neće normalno raditi uslužni programi za rad sa gvožđem, za čišćenje i sl.
Sada mnogi moderni laptopi nemaju DVD drajv, tako da je nemoguće instalirati operativni sistem sa optičkog diska. To nije problem, jer se instalacija može u potpunosti obaviti sa USB diska, uključujući i običan USB fleš disk.
Potrebna nam je instalacijska slika operativnog sistema (.iso datoteka) i fleš disk veličine najmanje 4 GB.
Preuzmite Kali Linux sa službene web stranice: https://www.kali.org/downloads/
Ako imate poteškoća koju verziju odabrati, pročitajte o njihovoj razlici.
Sada morate da snimite sliku iz Windows-a na USB fleš disk. To mora biti urađeno kako treba - nije dovoljno samo kopirati datoteku. Da biste dobili fleš disk pogodan za instaliranje operativnog sistema, potreban vam je program poput. Ovo je besplatan program - preuzmite ga i instalirajte.
Povežite fleš disk sa računarom i pokrenite Win32 Disk Imager.
Odredite datoteku slike (prebacite se da vidite sve datoteke):
i ispravno odaberite Uređaj (tj. fleš disk):

Kada je sve spremno, pritisnite dugme Pisati. Zapamtite da će svi podaci sa fleš diska biti izbrisani!
Kako pokrenuti sistem sa fleš diska Kali Linux
Onemogućavanje bezbednog pokretanja u BIOS-u
Dok se fleš disk upisuje, moramo isključiti opciju Secure Boot u BIOS-u.
Uključite računar. Ako nema operativni sistem, odmah ćete ući u BIOS. Ako je operativni sistem već instaliran, onda kada pokrenete računar, pritisnite dugme više puta itd Izbriši) i odaberite Uđite u podešavanje(može automatski ući u BIOS):

Kliknite F7 ici Advance Mode i tamo odaberite karticu sigurnost. Pronađite opciju bezbedno pokretanje:

Isključite ga (odaberite onemogućeno):

Da sačuvate podešavanja, pritisnite F10.
Potražite opciju brzo pokretanje- ako ga imate, također ga onemogućite ( onemogućeno).
Dizanje sa fleš diska Kali Linux
Kada se pisanje na USB fleš disk završi, umetnite USB fleš disk u utor za laptop i uključite ga - ako je natpis " Pritisnite bilo koju tipku za pokretanje sa CD-a ili DVD-a“, a zatim pritisnite bilo koje dugme. Ovaj natpis se prevodi kao „molimo pritisnite bilo koje dugme za pokretanje sa CD-a ili DVD-a. Uprkos činjenici da dižemo sa USB fleš diska, ovo nam odgovara.
Ako je operativni sistem već instaliran, onda kada pokrenete računar, pritisnite dugme više puta itd(na nekim računarima treba da pritisnete Izbriši). Ako se pojave opcije preuzimanja, odaberite stavku koja odgovara vašem fleš disku.
Ako se takav meni ne pojavi, idite u BIOS i odaberite USB fleš disk kao disk za pokretanje.
Korak po korak uputstva za instalaciju Kali Linuxa na računar
U ovom prozoru izaberite Pokrenite Installer:

Odaberite jezik:

Odaberite Da:


Odaberite prema vašim željama:

Poruka o potrebi drajvera za Wi-Fi karticu, nemam ovaj drajver pa ga preskačem. Ovakvu poruku možda uopće nećete vidjeti:

nastavljam kako jeste:

Preskačem postavljanje mreže:

Unesite ime hosta:

Lozinka superkorisnika:

Vremenska zona:

Najvažniji trenutak je odabir i označavanje diskova. Ako odaberete pogrešan disk, možete izgubiti podatke (na primjer, ukloniti drugi operativni sistem):

Kao što vidite, već imam instaliran drugi operativni sistem.

Ako želite ukloniti prethodni sistem i umjesto toga instalirati Kali Linux, onda obrišite particije sa starog OS-a, kreirajte novu particiju u oslobođenom prostoru i odaberite je da instalirate Kali.
Ako imate više diskova, možete instalirati Kali Linux na bilo koji neaktivan.
Instalirat ću Kali Linux direktno na glavnu particiju. Da bih to učinio, promijenit ću veličinu disk jedinice na kojoj je instaliran Windows,




a na oslobođenom prostoru napravit ću još jednu particiju na koju ću instalirati novi OS.




Pored glavne particije, predlaže se instaliranje swap particije (poput swap datoteke na Windows-u). Za ove svrhe možete dodijeliti poseban disk - ovisno o vašim potrebama, može biti 2-8 GB. Swap particija se koristi ako operativni sistem nema dovoljno RAM-a - podaci koji se trenutno ne koriste se izbacuju na ovu particiju. Odnosno, to je, takoreći, dodatna RAM memorija, koja je sporija od glavne. Imam 16 gigabajta RAM-a tako da ne pravim swap particiju.

Potvrdite napravljene promjene:

Čekamo kraj kopiranja podataka:

Ako imate konfiguriranu internetsku vezu, možete odabrati preuzimanje paketa s mreže (novije verzije)

Sačekajte da se sistem ponovo pokrene i uklonite fleš disk:

Nakon instaliranja Kali Linuxa, kreirat će svoj vlastiti GRUB bootloader. Ako imate druge operativne sisteme na svom računaru, ovaj pokretač će ih sve pronaći i staviti u meni za pokretanje kako biste mogli da izaberete.

Zapamtite da se originalni Windows bootloader ne briše. Odnosno, ako želite da se Windows pokreće prema zadanim postavkama, onda idite u BIOS i tamo odaberite željeni disk, koji bi se trebao automatski pokrenuti.

Pogrešna GRUB rezolucija ekrana
Obično GRUB bootloader meni ima pogrešnu rezoluciju ekrana. U velikoj većini slučajeva to nije problem - stavke menija su i dalje vidljive, a brzopleti Linux odmah mijenja rezoluciju na ispravnu čim preuzme kontrolu.
Ali nije tako sa Windowsom. Ako ste pokrenuli Windows koristeći GRUB bootloader sa pogrešnom dozvolom, Windows više neće moći podesiti dozvolu na ispravnu u ovoj sesiji, čak i ako to uradite ručno.
Najlakši način da popravite situaciju je da promijenite GRUB rezoluciju ekrana. Prvo morate saznati koje rezolucije vaš računar podržava. Da biste to učinili, držite tipku pritisnutu dok preuzimanje započne. Shift. Kada se pojavi GRUB meni za pokretanje, pritisnite dugme c, a zatim u konzolu unesite naredbu: informacije o videu 
Obratite pažnju na najvišu rezoluciju ekrana koju vaš video adapter podržava.
Zatim pokrenite Linux. Otvorite datoteku za uređivanje /etc/default/grub.
Pronađite liniju u njoj #GRUB_GFXMODE=640x480 Dekomentirajte ga (uklonite heš na samom početku) i zamijenite 640x480 maksimalnom rezolucijom koju vaš računar podržava. Ovo je obično 1920x1080, tako da bi trebalo izgledati otprilike GRUB_GFXMODE=1920x1080 
Sačuvajte i zatvorite ovu datoteku.
Ažurirajte postavke bootloadera: sudo update-grub Sljedeći put kada se ponovo pokrenete, moći ćete uživati u sitnim slovima u gornjem lijevom dijelu ekrana, ali Windows će sada imati normalnu rezoluciju.
Kali Linux je distribucija koja svakim danom postaje sve popularnija. S obzirom na to, sve je više korisnika koji žele da ga instaliraju, ali ne znaju svi kako to učiniti. Ovaj članak će pružiti upute korak po korak za instalaciju Kali Linuxa na PC.
Da biste instalirali operativni sistem, potreban vam je fleš disk kapaciteta 4 GB ili više. Kali Linux slika će biti upisana na njega, a kao rezultat, računar će pokrenuti od njega. Ako imate pogon, možete nastaviti s uputama korak po korak.
Prvo morate preuzeti sliku operativnog sistema. Najbolje je to učiniti sa službene web stranice programera, jer se ovdje nalazi distribucijski komplet najnovije verzije.
Na stranici koja se otvori možete odrediti ne samo način preuzimanja OS-a (Torrent ili HTTP), već i njegovu verziju. Možete birati između 32-bitnih i 64-bitnih sistema. Između ostalog, u ovoj fazi moguće je odabrati desktop okruženje.

Nakon što ste se odlučili za sve varijable, počnite preuzimati Kali Linux na svoj računar.
Korak 2: Zapišite sliku na fleš disk
Instaliranje Kali Linuxa najbolje je obaviti s fleš diska, tako da prvo na njega morate napisati sliku sistema. Na našoj web stranici možete pronaći vodič korak po korak na ovu temu.
Korak 3: Pokretanje računara sa fleš diska
Nakon što je fleš disk sa slikom sistema spreman, nemojte žuriti da ga uklonite iz USB porta, sledeći korak je da pokrenete računar sa njega. Za prosječnog korisnika ovaj će se proces činiti prilično kompliciranim, pa se preporučuje da se prvo upoznate s relevantnim materijalom.
Korak 4: Početak instalacije
Čim se pokrenete sa fleš diska, na monitoru će se pojaviti meni. U njemu morate odabrati metodu za instaliranje Kali Linuxa. GUI instalacija će biti predstavljena u nastavku, jer će ova metoda biti najrazumljivija za većinu korisnika.
- AT meni za pokretanje instalater odaberite stavku Grafička instalacija i pritisnite Enter.

- Izaberite jezik sa liste koja se pojavi. Preporučuje se da odaberete ruski, jer će to uticati ne samo na jezik samog instalatera, već i na lokalizaciju sistema.

- Odaberite lokaciju za automatsko određivanje vremenske zone.

Napomena: ako ne pronađete željenu državu na listi, odaberite red "ostalo" da vidite kompletnu listu zemalja u svijetu.
- Izaberite sa liste raspored koji će biti standardni u sistemu.

Napomena: preporučljivo je instalirati engleski izgled, u nekim slučajevima, zbog izbora ruskog, nemoguće je popuniti potrebna polja za unos. Nakon što je sistem potpuno instaliran, možete dodati novi izgled.
- Odaberite prečice koje će se koristiti za prebacivanje između rasporeda tastature.

- Sačekajte dok se sistemske postavke ne konfigurišu.

Ovisno o snazi računara, ovaj proces može potrajati duže. Nakon što se završi, morat ćete kreirati korisnički profil.
Korak 5: Kreirajte korisnički profil
Korisnički profil se kreira na sljedeći način:
 Nakon unosa svih podataka, program za označavanje HDD ili SSD će se početi učitavati.
Korak 6: Particioniranje diskova
Označavanje se može izvršiti na nekoliko načina: automatski i ručno. Ove opcije će sada biti detaljno razmotrene.
Metoda automatskog označavanja
Glavna stvar koju trebate znati je da ćete automatskim particioniranjem diska izgubiti sve podatke na disku. Stoga, ako se na njemu nalaze važne datoteke, premjestite ih na drugi disk, kao što je Flash, ili ih stavite u skladište u oblaku.
Dakle, za označavanje u automatskom načinu rada, trebate učiniti sljedeće:
- Izaberite automatski metod iz menija.

- Nakon toga odaberite disk koji ćete particionirati. U primjeru postoji samo jedan.

- Zatim definirajte opciju označavanja.

Odabirom "Svi fajlovi na jednoj particiji (preporučeno za početnike)", kreirat ćete samo dvije particije: root particiju i swap particiju. Ova metoda se preporučuje onim korisnicima koji instaliraju sistem za procjenu, jer takav OS ima slab nivo zaštite. Možete odabrati i drugu opciju − "Odvojena particija za /home". U tom slučaju, pored gornja dva odjeljka, kreirat će se još jedan odjeljak "/Dom" gdje će biti pohranjeni svi korisnički fajlovi. Nivo zaštite s takvim oznakama je viši. Ali i dalje ne pruža maksimalnu sigurnost. Ako izaberete "Odvojene particije za /home, /var i /tmp", još dvije particije će biti kreirane za zasebne sistemske datoteke. Tako će struktura označavanja pružiti maksimalnu zaštitu.
- Nakon što je odabrana opcija za označavanje, instalater će prikazati samu strukturu. U ovoj fazi možete napraviti promjene: promijeniti veličinu particije, dodati novu, promijeniti njen tip i lokaciju. Ali ne biste trebali raditi sve navedene operacije ako niste upoznati s procesom njihove implementacije, inače možete samo pogoršati stvari.

- Nakon što pregledate oznake ili izvršite potrebne izmjene, odaberite posljednji red i kliknite na dugme "nastavi".

- Sada će vam biti dostavljen izvještaj sa svim promjenama napravljenim u markiranju. Ako ne primijetite ništa dodatno, kliknite na stavku "da" i pritisnite dugme "nastavi".

Ručna metoda rasporeda
Metoda ručnog particioniranja ima prednost u usporedbi s metodom automatskog particioniranja jer vam omogućava da kreirate onoliko particija koliko želite. Također je moguće pohraniti sve informacije na disk, ostavljajući prethodno kreirane particije netaknute. Inače, na ovaj način možete instalirati Kali Linux pored Windowsa, a kada pokrenete računar, izaberite potreban operativni sistem za pokretanje.
Prvo morate otići na particionu tablicu.
 Sada možete preći na kreiranje novih sekcija, ali prvo morate odlučiti o njihovom broju i vrsti. Sada će biti predstavljene tri opcije označavanja:
Niska sigurnosna oznaka:
Srednja sigurnosna oznaka:
Označavanje sa maksimalnim nivoom sigurnosti:
Vi samo trebate odabrati optimalnu oznaku za sebe i nastaviti direktno na nju. Izvodi se na sljedeći način:
- Kliknite dvaput na liniju "slobodno mjesto".

- Odaberite "Kreiraj novi odjeljak".

- Unesite količinu memorije koja će biti dodijeljena kreiranoj particiji. Preporučeni volumen možete vidjeti u jednoj od gornjih tabela.
- Odaberite vrstu particije koju želite kreirati.

- Odredite područje prostora u kojem će se nalaziti nova particija.

Napomena: Ako ste prethodno odabrali tip logičke particije, ovaj korak će biti preskočen.
- Sada morate podesiti sve potrebne parametre, pozivajući se na gornju tabelu.
- Dvaput kliknite lijevu tipku miša na liniju "Podešavanje particije je završeno".

Koristeći ovu instrukciju, particionirajte disk odgovarajućeg nivoa sigurnosti, a zatim pritisnite dugme "Završi particioniranje i upiši promjene na disk".

Kao rezultat toga, dobit ćete izvještaj sa svim promjenama napravljenim ranije. Ako ne primijetite razlike u svojim postupcima, odaberite stavku "da". Zatim će početi instalacija osnovne komponente budućeg sistema. Ovaj proces je prilično dug.

Usput, na isti način možete označiti fleš disk, odnosno u ovom slučaju će Kali Linux biti instaliran na USB fleš disk.
Korak 7: Završetak instalacije
Nakon što je osnovni sistem instaliran, potrebno je izvršiti još neke postavke:
- Ako je vaš računar povezan na Internet kada instalirate OS, odaberite "da", inače - "ne".

- Navedite proxy server ako ga imate. Ako ne, preskočite ovaj korak klikom "nastavi".

- Pričekajte dok se dodatni softver ne preuzme i instalira.

- Instalirajte GRUB odabirom "da" i pritiskom "nastavi".

- Odaberite pogon na kojem će biti instaliran GRUB.

Važno: program za učitavanje sistema mora biti instaliran na čvrsti disk na kojem će se nalaziti operativni sistem. Ako postoji samo jedan disk, onda se označava kao "/dev/sda".
- Sačekajte dok se svi preostali paketi ne instaliraju na sistem.

- U posljednjem prozoru ćete biti obaviješteni da je sistem uspješno instaliran. Uklonite fleš disk iz računara i pritisnite dugme "nastavi".

Nakon svih preduzetih koraka, računar će se ponovo pokrenuti, a zatim će se na ekranu pojaviti meni u koji ćete morati da unesete korisničko ime i lozinku. Napominjemo da se prijava vrši pod nalogom superkorisnika, odnosno potrebno je koristiti ime root.

Na kraju unesite lozinku koju ste smislili prilikom instalacije sistema. Ovdje također možete definirati okruženje radne površine klikom na zupčanik pored dugmeta "ulaz" i biranje sa liste koja se pojavi.

Zaključak
Nakon ispunjavanja svake propisane stavke uputstva, na kraju ćete biti prebačeni na radnu površinu Kali Linux operativnog sistema i moći ćete da počnete sa radom na računaru.
|






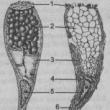

 Kali Linux je poznat po poboljšanoj sigurnosti
Kali Linux je poznat po poboljšanoj sigurnosti Mint Linux je poboljšana verzija Ubuntua
Mint Linux je poboljšana verzija Ubuntua Kubuntu Linux - Ubuntu sa drugačijim grafičkim okruženjem
Kubuntu Linux - Ubuntu sa drugačijim grafičkim okruženjem Rosa Linux - ruski sklop sa nizom inovacija
Rosa Linux - ruski sklop sa nizom inovacija Arch Linux - Power User Build
Arch Linux - Power User Build Prilikom instalacije odaberite redak "Druga opcija" i kliknite "Nastavi"
Prilikom instalacije odaberite redak "Druga opcija" i kliknite "Nastavi" Linux ima svoj vlastiti uslužni program za disk koji se također može koristiti za particioniranje volumena.
Linux ima svoj vlastiti uslužni program za disk koji se također može koristiti za particioniranje volumena. Odaberite particiju koja ima dovoljno slobodnog prostora i kliknite "Uredi"
Odaberite particiju koja ima dovoljno slobodnog prostora i kliknite "Uredi" U prozoru Uredi particiju možete vidjeti ukupnu količinu slobodnog prostora na disku
U prozoru Uredi particiju možete vidjeti ukupnu količinu slobodnog prostora na disku U okviru Uredi particiju unesite težinu prostora koji želite da particionirate i kliknite na OK
U okviru Uredi particiju unesite težinu prostora koji želite da particionirate i kliknite na OK Pregledajte i potvrdite promjene prilikom kreiranja particije u Linuxu
Pregledajte i potvrdite promjene prilikom kreiranja particije u Linuxu Odaberite novi odjeljak i kliknite na plus da biste kreirali odjeljak
Odaberite novi odjeljak i kliknite na plus da biste kreirali odjeljak Unesite potrebne informacije za kreiranje root particije i kliknite na OK
Unesite potrebne informacije za kreiranje root particije i kliknite na OK Unesite potrebne podatke za kreiranje swap particije i kliknite na OK
Unesite potrebne podatke za kreiranje swap particije i kliknite na OK Unesite potrebne informacije za kreiranje kućne particije i kliknite na OK
Unesite potrebne informacije za kreiranje kućne particije i kliknite na OK Navedite svoj pogon u Rufusu
Navedite svoj pogon u Rufusu Odaberite GPT kao particionu šemu
Odaberite GPT kao particionu šemu Kliknite na ikonu diska i odaberite Linux sliku koju ste preuzeli sa službene web stranice
Kliknite na ikonu diska i odaberite Linux sliku koju ste preuzeli sa službene web stranice Odaberite vrstu diska iz menija za pokretanje
Odaberite vrstu diska iz menija za pokretanje Odaberite jezik vašeg sistema i kliknite "Instaliraj Ubuntu"
Odaberite jezik vašeg sistema i kliknite "Instaliraj Ubuntu" Od svih tipova instalacije odaberite "Instaliraj Ubuntu uz Windows 10"
Od svih tipova instalacije odaberite "Instaliraj Ubuntu uz Windows 10" Odaberite fat32 particiju koja bi trebala imati dovoljno prostora
Odaberite fat32 particiju koja bi trebala imati dovoljno prostora Odredite težinu sekcije prema vlastitom nahođenju
Odredite težinu sekcije prema vlastitom nahođenju Nakon ponovnog pokretanja odaberite Ubuntu kao operativni sistem
Nakon ponovnog pokretanja odaberite Ubuntu kao operativni sistem Podesite vremensku zonu u postavkama instalacije Ubuntua
Podesite vremensku zonu u postavkama instalacije Ubuntua Odaberite zadani raspored tastature za Ubuntu
Odaberite zadani raspored tastature za Ubuntu Unesite detalje vašeg novog naloga na Ubuntu
Unesite detalje vašeg novog naloga na Ubuntu Slažete se da ponovo pokrenete računar klikom na "Restart"
Slažete se da ponovo pokrenete računar klikom na "Restart" Preuzmite pravu verziju Linux Minta sa službene web stranice
Preuzmite pravu verziju Linux Minta sa službene web stranice Preuzmite Linux Mint koristeći bilo koju od metoda predloženih na stranici
Preuzmite Linux Mint koristeći bilo koju od metoda predloženih na stranici Snimite sliku Linux Mint na disk za pokretanje
Snimite sliku Linux Mint na disk za pokretanje Sačekajte da tajmer istekne da biste počeli instalirati Linux Mint
Sačekajte da tajmer istekne da biste počeli instalirati Linux Mint Odaberite Pokreni Linux Mint za prijavu
Odaberite Pokreni Linux Mint za prijavu Pokrenite datoteku Install Linux Mint na radnoj površini
Pokrenite datoteku Install Linux Mint na radnoj površini Odaberite svoj jezik za Linux Mint
Odaberite svoj jezik za Linux Mint Označite okvir za instaliranje dodatnih programa i kliknite na "Nastavi"
Označite okvir za instaliranje dodatnih programa i kliknite na "Nastavi" Da biste instalirali Linux Mint zajedno sa Windows 10, odaberite odgovarajuću stavku
Da biste instalirali Linux Mint zajedno sa Windows 10, odaberite odgovarajuću stavku Odaberite svoju regiju za ispravnu postavku vremenske zone
Odaberite svoju regiju za ispravnu postavku vremenske zone Izaberite raspored tastature koji želite da koristite na novom sistemu
Izaberite raspored tastature koji želite da koristite na novom sistemu Unesite podatke za prijavu na svoj Linux Mint nalog i potvrdite ih
Unesite podatke za prijavu na svoj Linux Mint nalog i potvrdite ih Sačekajte do kraja napretka instalacije da biste pristupili sistemu
Sačekajte do kraja napretka instalacije da biste pristupili sistemu Ponovo pokrenite računar kada se to od vas zatraži
Ponovo pokrenite računar kada se to od vas zatraži Odaberite verziju Kali Linuxa za preuzimanje na službenoj web stranici
Odaberite verziju Kali Linuxa za preuzimanje na službenoj web stranici Odaberite grafičku instalaciju za vizualniji proces
Odaberite grafičku instalaciju za vizualniji proces Odredite jezik za instaliranje Kali Linuxa
Odredite jezik za instaliranje Kali Linuxa Ako dođe do greške, instalirajte disk sa operativnim sistemom u drugi slot i kliknite na "Da"
Ako dođe do greške, instalirajte disk sa operativnim sistemom u drugi slot i kliknite na "Da" Dvaput unesite lozinku za Kali Linux, koja će se koristiti prilikom izmjena sistema
Dvaput unesite lozinku za Kali Linux, koja će se koristiti prilikom izmjena sistema Odaberite odgovarajuću vremensku zonu sa liste
Odaberite odgovarajuću vremensku zonu sa liste Označite da želite da odaberete područje ručno
Označite da želite da odaberete područje ručno Odaberite nedodijeljeno područje: označeno je "Slobodan prostor"
Odaberite nedodijeljeno područje: označeno je "Slobodan prostor" Odaberite "Automatski označi slobodan prostor"
Odaberite "Automatski označi slobodan prostor" Odaberite "Svi fajlovi na jednoj particiji"
Odaberite "Svi fajlovi na jednoj particiji" Odaberite odjeljak i kliknite "Završi markiranje..."
Odaberite odjeljak i kliknite "Završi markiranje..." Odaberite "Da" za nastavak instalacije kada se otkrije Windows 10
Odaberite "Da" za nastavak instalacije kada se otkrije Windows 10 Ručno postavite pokazivač na sistemsku disk jedinicu da instalirate učitavač operativnog sistema
Ručno postavite pokazivač na sistemsku disk jedinicu da instalirate učitavač operativnog sistema Preuzmite Kubuntu sliku sa službene web stranice
Preuzmite Kubuntu sliku sa službene web stranice Kada se pojavi ikona tastature, pritisnite bilo koji taster
Kada se pojavi ikona tastature, pritisnite bilo koji taster Odaberite Pokreni Kubuntu da započnete instalaciju operativnog sistema
Odaberite Pokreni Kubuntu da započnete instalaciju operativnog sistema Sačekajte da se Kubuntu GUI završi učitavanje
Sačekajte da se Kubuntu GUI završi učitavanje Odaberite "Pokreni Kubuntu" da pristupite operativnom sistemu
Odaberite "Pokreni Kubuntu" da pristupite operativnom sistemu Učitavanje radne površine bez instalacije može potrajati
Učitavanje radne površine bez instalacije može potrajati Odaberite datoteku Install Kubuntu da započnete instalaciju
Odaberite datoteku Install Kubuntu da započnete instalaciju Odredite jezik koji želite da vidite tokom instalacije iu samom sistemu
Odredite jezik koji želite da vidite tokom instalacije iu samom sistemu Nakon što provjerite internet, kliknite na dugme "Nastavi".
Nakon što provjerite internet, kliknite na dugme "Nastavi". Budući da trebate zadržati Windows 10, odaberite tip instalacije "Ručno"
Budući da trebate zadržati Windows 10, odaberite tip instalacije "Ručno"
 Prihvatite promjene da nastavite s instaliranjem Kubuntua
Prihvatite promjene da nastavite s instaliranjem Kubuntua Podesite vremensku zonu novog operativnog sistema tako što ćete izabrati svoju regiju
Podesite vremensku zonu novog operativnog sistema tako što ćete izabrati svoju regiju Vizualni raspored tastature pomaže vam da budete sigurni da ste odabrali pravi jezik
Vizualni raspored tastature pomaže vam da budete sigurni da ste odabrali pravi jezik Unesite detalje za novi račun i kliknite "Nastavi"
Unesite detalje za novi račun i kliknite "Nastavi" Sačekajte dok se proces instalacije Kubuntua ne završi
Sačekajte dok se proces instalacije Kubuntua ne završi Ponovo pokrenite kada se pojavi prozor sa upitom
Ponovo pokrenite kada se pojavi prozor sa upitom Odaberite Instaliraj ROSA Desktop da započnete instalaciju
Odaberite Instaliraj ROSA Desktop da započnete instalaciju Odaberite svoj jezik prilikom instaliranja sistema
Odaberite svoj jezik prilikom instaliranja sistema Prihvatite uslove licencnog ugovora da nastavite sa instalacijom
Prihvatite uslove licencnog ugovora da nastavite sa instalacijom Odaberite i jezik rasporeda tastature
Odaberite i jezik rasporeda tastature Odredite željeni način za promjenu jezičkog izgleda
Odredite željeni način za promjenu jezičkog izgleda Navedite svoju vremensku zonu na listi regija
Navedite svoju vremensku zonu na listi regija Odaberite način prikaza vremena na vašem sistemu
Odaberite način prikaza vremena na vašem sistemu Odaberite "Koristi slobodan prostor" kada instalirate rosa linux
Odaberite "Koristi slobodan prostor" kada instalirate rosa linux Pričekajte da se instalacija završi, slajdovi će se mijenjati u procesu
Pričekajte da se instalacija završi, slajdovi će se mijenjati u procesu Navedite sistemski pogon za učitavač operativnog sistema
Navedite sistemski pogon za učitavač operativnog sistema Postavite bilo koju lozinku po svom ukusu, ali zapamtite je
Postavite bilo koju lozinku po svom ukusu, ali zapamtite je Unesite detalje računa u novom operativnom sistemu
Unesite detalje računa u novom operativnom sistemu Postavite bilo koje ime za svoj uređaj
Postavite bilo koje ime za svoj uređaj Podesite automatsko pokretanje usluga operativnog sistema
Podesite automatsko pokretanje usluga operativnog sistema Nakon što je instalacija završena, potrebno je da ponovo pokrenete računar
Nakon što je instalacija završena, potrebno je da ponovo pokrenete računar Prijavite se sa lozinkom svog naloga
Prijavite se sa lozinkom svog naloga Preuzmite verziju Arch Linux-a sa službene stranice
Preuzmite verziju Arch Linux-a sa službene stranice Snimite Arch Linux na medije na prikladan način za vas
Snimite Arch Linux na medije na prikladan način za vas Pritisnite F12 da uđete u meni za pokretanje
Pritisnite F12 da uđete u meni za pokretanje Prvo instalirajte svoj disk redoslijedom pokretanja
Prvo instalirajte svoj disk redoslijedom pokretanja Odaberite Boot Arch Linux
Odaberite Boot Arch Linux Unesite naredbu za testiranje mreže prije instalacije
Unesite naredbu za testiranje mreže prije instalacije Odaberite slobodan prostor i kreirajte particije za instalaciju jednu po jednu
Odaberite slobodan prostor i kreirajte particije za instalaciju jednu po jednu

 Unesite naredbu za početak instalacije i potvrdite unos
Unesite naredbu za početak instalacije i potvrdite unos Unesite naredbu za otkrivanje particija tokom instalacije
Unesite naredbu za otkrivanje particija tokom instalacije Unesite posljednju naredbu za pristup arch linux operativnom sistemu
Unesite posljednju naredbu za pristup arch linux operativnom sistemu Uz pomoć gornje naredbe, postavite regiju za valutu
Uz pomoć gornje naredbe, postavite regiju za valutu Podesite i jezičku zonu pomoću posebne komande
Podesite i jezičku zonu pomoću posebne komande Unesite naredbu za sinhronizaciju vremena operativnog sistema sa srednjim vremenom po Griniču
Unesite naredbu za sinhronizaciju vremena operativnog sistema sa srednjim vremenom po Griniču Postavite lozinku pomoću naredbe passwd
Postavite lozinku pomoću naredbe passwd
 Završite instalaciju naredbom za izlaz i ponovo pokrenite sistem naredbom za ponovno pokretanje
Završite instalaciju naredbom za izlaz i ponovo pokrenite sistem naredbom za ponovno pokretanje Prijavite se na arch linux koristeći lozinku
Prijavite se na arch linux koristeći lozinku Kliknite na dugme Novo, panel VirtualBox
Kliknite na dugme Novo, panel VirtualBox Unesite bilo koje ime za virtuelnu mašinu i kliknite na Dalje
Unesite bilo koje ime za virtuelnu mašinu i kliknite na Dalje Možete ostaviti zadanu vrijednost ako vam odgovara.
Možete ostaviti zadanu vrijednost ako vam odgovara. Odaberite da kreirate novu virtuelnu mašinu i kliknite na dugme Kreiraj
Odaberite da kreirate novu virtuelnu mašinu i kliknite na dugme Kreiraj Postavite dinamičku VM veličinu diska
Postavite dinamičku VM veličinu diska Vrijednost diska virtuelne mašine se takođe može ostaviti kao podrazumevana
Vrijednost diska virtuelne mašine se takođe može ostaviti kao podrazumevana Kada su sve postavke virtuelnog diska postavljene, kliknite na Kreiraj
Kada su sve postavke virtuelnog diska postavljene, kliknite na Kreiraj Odaberite virtuelnu mašinu koju ste kreirali
Odaberite virtuelnu mašinu koju ste kreirali Kliknite na ikonu plus ispod pregleda medija
Kliknite na ikonu plus ispod pregleda medija Preuzmite Ubuntu sliku na svoju virtuelnu mašinu
Preuzmite Ubuntu sliku na svoju virtuelnu mašinu Nakon dvostrukog klika na sliku, trebalo je da se učita u meni medija
Nakon dvostrukog klika na sliku, trebalo je da se učita u meni medija Postavite CD/DVD kao prioritet pokretanja tako da se slika montira pri pokretanju sistema
Postavite CD/DVD kao prioritet pokretanja tako da se slika montira pri pokretanju sistema Kliknite Start da pokrenete virtuelni sistem
Kliknite Start da pokrenete virtuelni sistem Sačekajte da sistem završi učitavanje pri prvom pokretanju
Sačekajte da sistem završi učitavanje pri prvom pokretanju Odaberite jezik za instaliranje sistema u virtuelnu mašinu
Odaberite jezik za instaliranje sistema u virtuelnu mašinu Označite okvir za preuzimanje ažuriranja i kliknite Nastavi
Označite okvir za preuzimanje ažuriranja i kliknite Nastavi Odaberite čišćenje diska - pošto instaliramo sistem u virtuelnu mašinu, datoteke neće biti pogođene
Odaberite čišćenje diska - pošto instaliramo sistem u virtuelnu mašinu, datoteke neće biti pogođene  Unesite svoje podatke za prijavu
Unesite svoje podatke za prijavu Sačekajte da se završi instalacija Ubuntua na virtuelnoj mašini
Sačekajte da se završi instalacija Ubuntua na virtuelnoj mašini Ponovo pokrenite virtuelnu mašinu klikom na dugme Restart Now
Ponovo pokrenite virtuelnu mašinu klikom na dugme Restart Now Unesite lozinku za prijavu
Unesite lozinku za prijavu
















































































